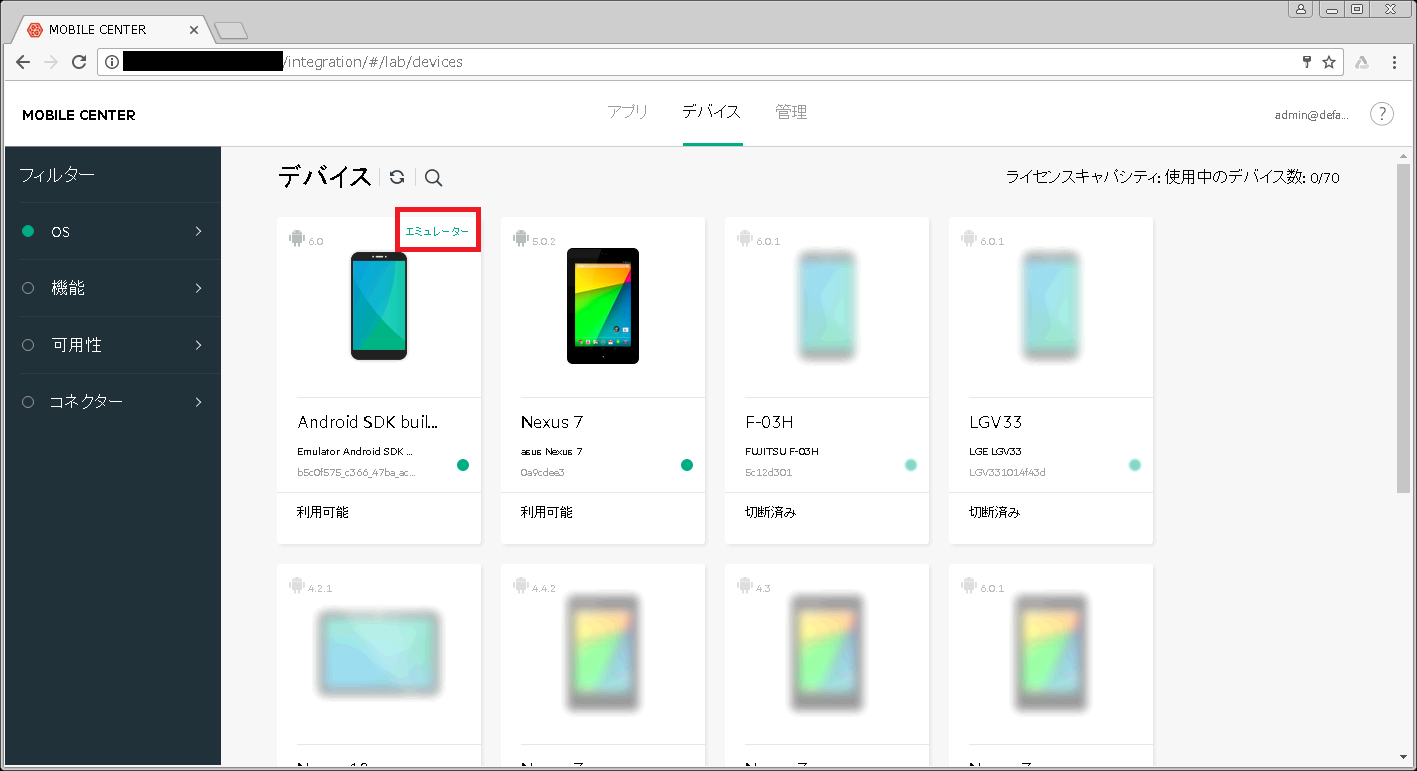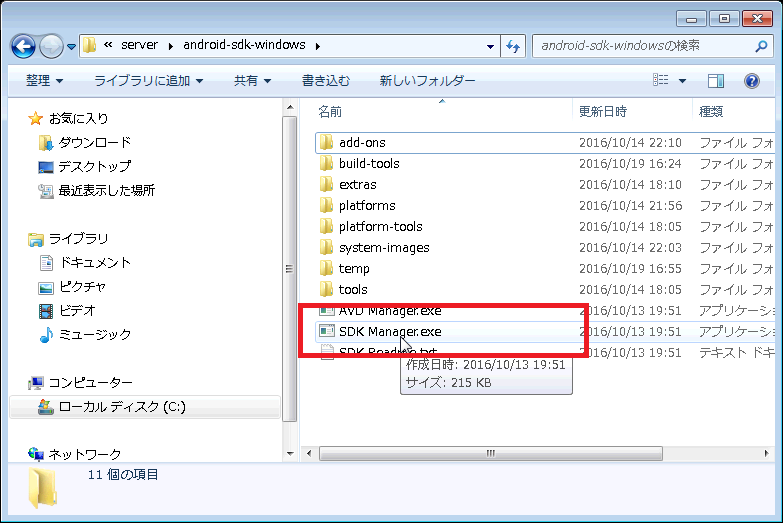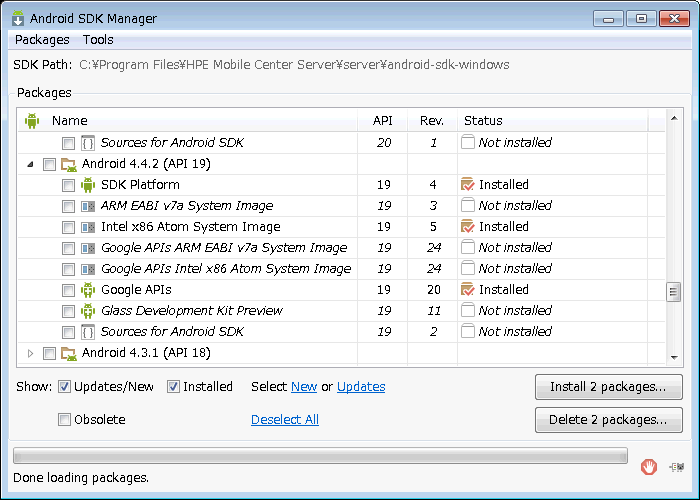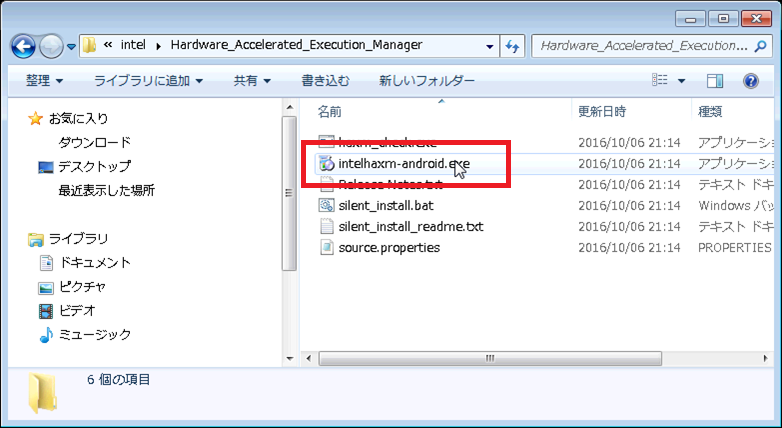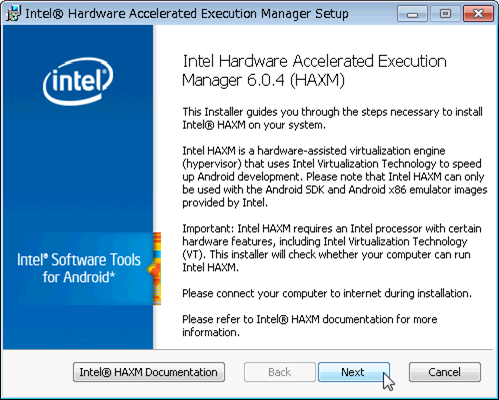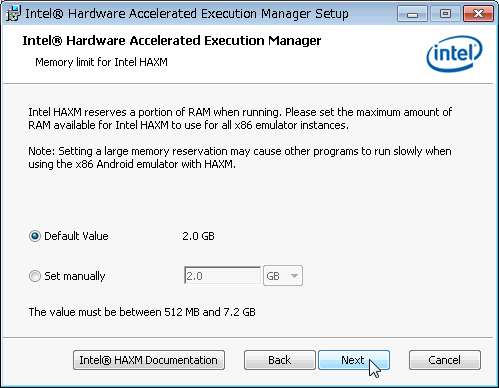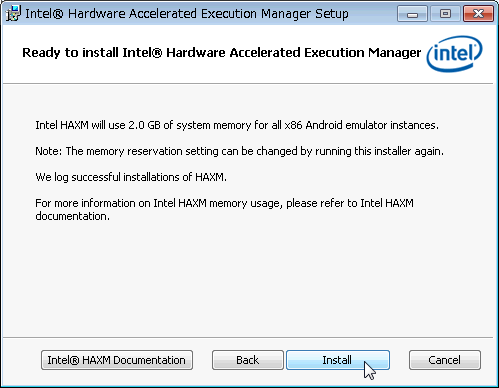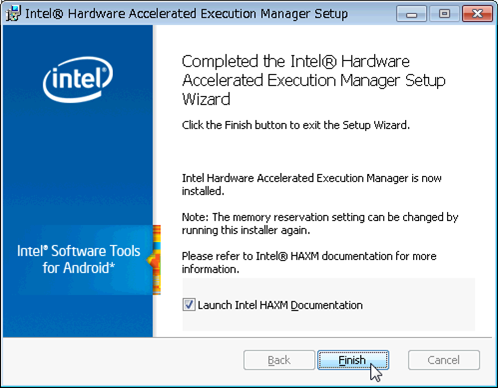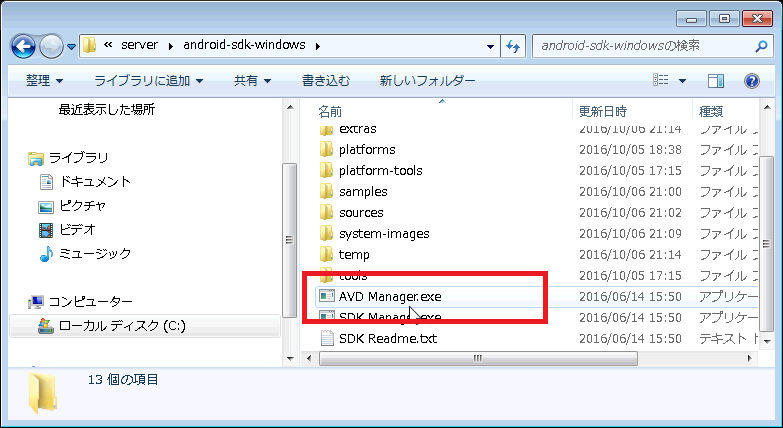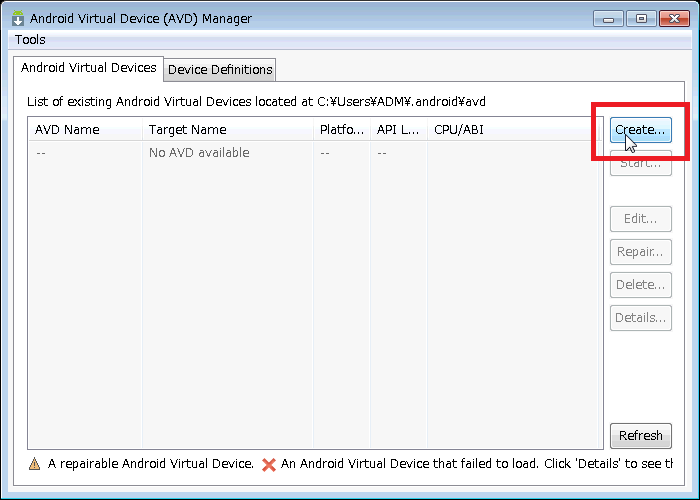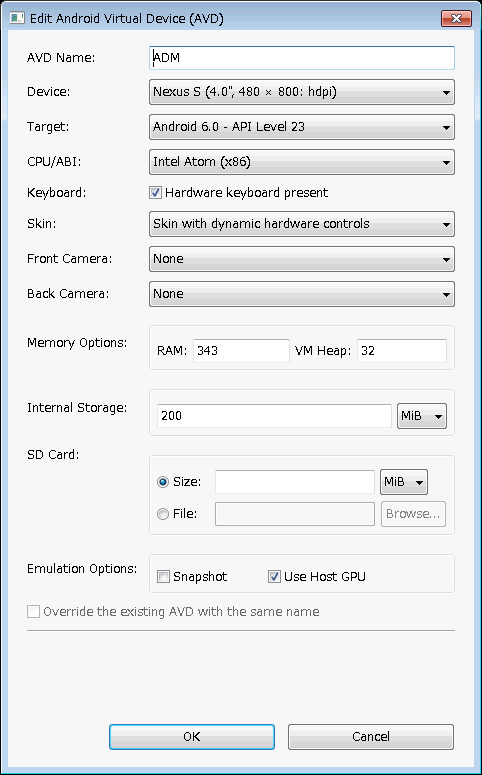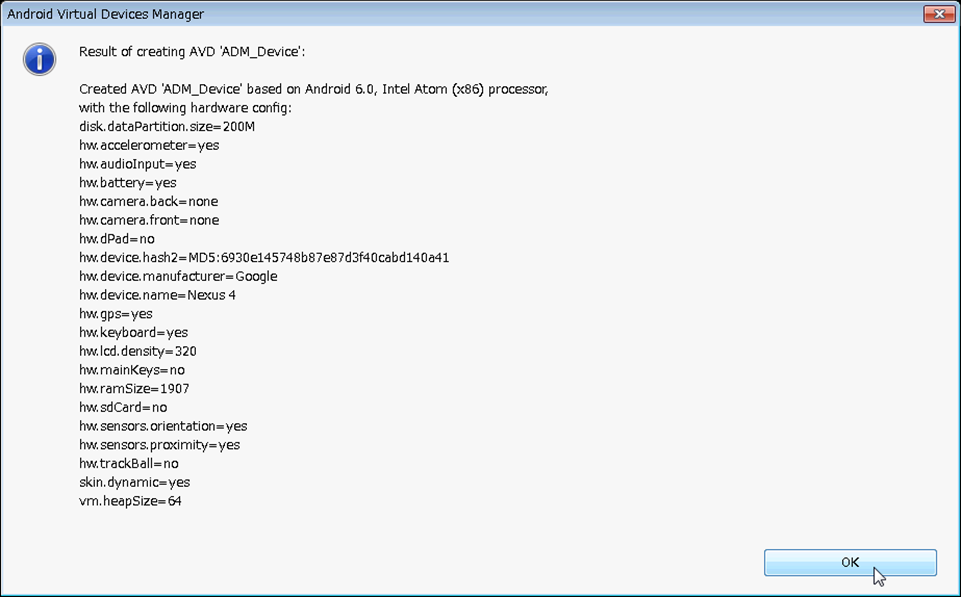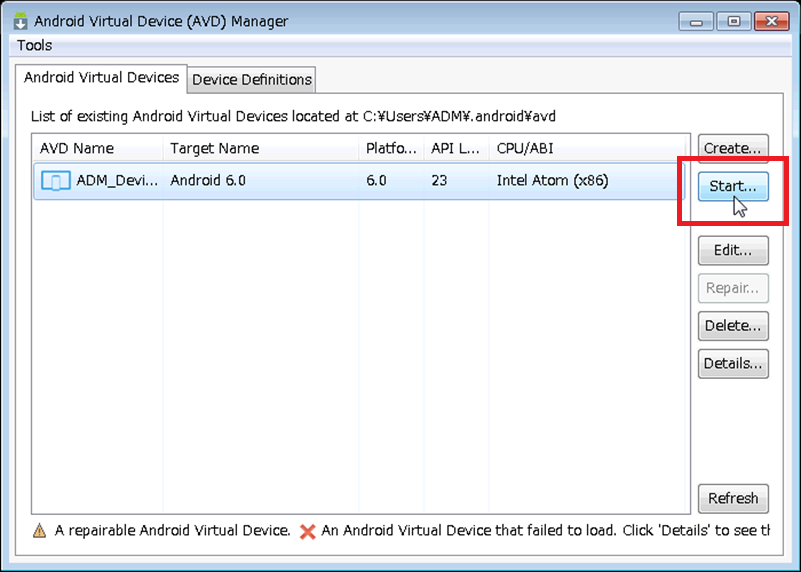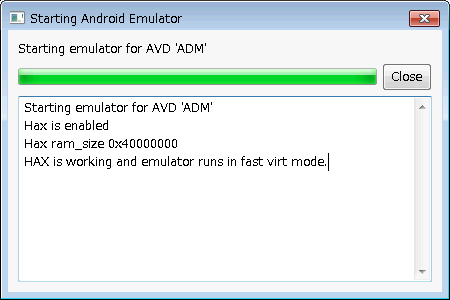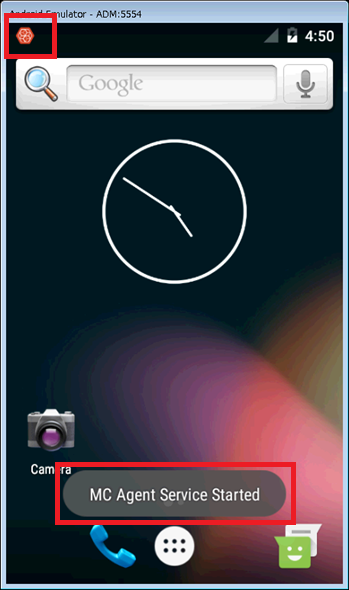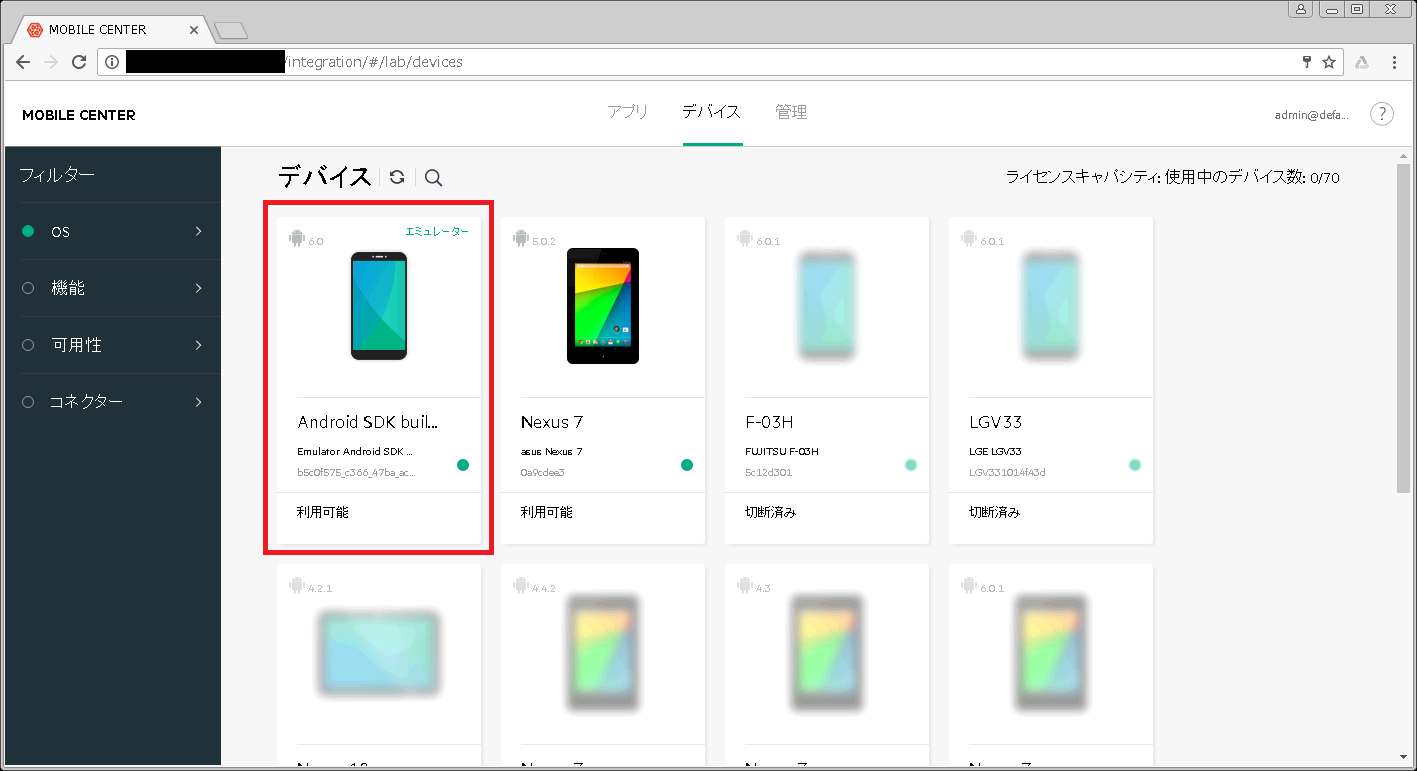はじめに
過去のブログを通じて、実デバイスに対する機能テストを自動化する方法について説明してきました。HPE Mobile Center ( 以後 MC )では、実デバイス以外に Android のエミュレータも対応していします。エミュレータも
- Google Emulator (Google Android SDKに付属)
- Genymotion
の2つに対応しています。今回は、このうち Google Emulator を実際に起動させて MC に認識させるまでの手順を説明していきます。前提として、MC がインストールされていることが必要ですので、まだ手元の環境が準備されていないようであれば、次の過去ブログを見ていただき準備をお願いします。
また、活用する方法として、HPE Unified Functional Testing ( 以後UFT ) 機能テストの機能テスト自動化フレームワークをモバイルまで拡張して、実デバイス上のアプリケーションのUFT の機能テスト自動化スクリプト作成を説明してきました。
- ここからはじめよう_ 17 回目 「UFTv12.5 (インストール編 )」
- ここからはじめよう_ 21 回目 「Mobile Center 使ってみよう ( UFT連携_その1 ) 」
- ここからはじめよう_ 22 回目 「Mobile Center 使ってみよう ( UFT連携_その2 ) 」
- ここからはじめよう_ 23 回目 「Mobile Center 使ってみよう ( UFT連携_その3 ) 」
- ここからはじめよう_ 24 回目 「Mobile Center 使ってみよう ( UFT連携_その4 ) 」
今回、エミュレータを MC で管理する対象デバイスに加えることによって、実デバイスが他メンバーによって利用されている場合や、開発フェーズでまだ実デバイスが準備できていないなどの条件下でもエミュレータを利用して機能テスト自動化スクリプトを作成(Capture & Edit)、実行(Replay)が出来るようになります。
MC で管理対象デバイスとして登録された画面は次のようになります。ここまでの設定手順が今回のゴールです!登録されて表示されたデバイスリストで、エミュレータの場合、右上に「エミュレーター」と表示されます(下記図で赤枠部分に表示されているのが分かります)。
必要ファイル&アプリのダウンロード
ここでは、「ここからはじめよう_20 回目」をベースに話をしていきます。1 台のWindows マシンに MC サーバー、コネクターがインストールされている状態です。その場合、MC インストールフォルダ配下に「 SDK Manager 」がインストールされているので、これを活用していきます。場所はデフォルトでは次のパスになります。インストール先を変えてインストールされている方は適宜読み替えてください。
C:\Program Files\HPE Mobile Center Server\server\android-sdk-windows
にある「 SDK Manager 」をダブルクリックして起動してみましょう(下図参照)。
起動したら、必要なファイル、アプリにチェックボックスをつけて、右下の「 install packages 」をクリックしてインストールを実施してください。必要なファイル、アプリは次の通りです。注意点としては、私のマシンでインストールした際に、 HDD をそこそこ消費しますので空き容量が少ない場合は事前に HDD を拡張できるか、もしくはほかのアプリをアンインストールするなど対応策が必要となります。
- Android SDK Tools (インストール済)
- Android SDK Platform-tools (インストール済)
- Android SDK Build-tools
- Android API (API 19 以上に対応)
- SDK Platform
- Intel x86 (Atom) System Image (他のイメージは対応外)
- Intel x86 Emulator Accelerator (HAXM)
最初の2つは MC がインストールされた時点でインストールされています。
インストールが終わったらまず、インテルのエミュレータアクセラレーションはまだダウンロードされただけなので、インストールをしていきます。デフォルトのままであれば、次のパスにあるフォルダを開いてください。
C:\Program Files\HPE Mobile Center Server\server\android-sdk-windows\extras\intel\Hardware_Accelerated_Execution_Manager
フォルダ内の「 intelhaxm-android.exe 」をダブルクリックしてインストーラを起動してください(赤枠)。
次のようにインストールウィザードが開くので、「 Next 」をクリックして次に進みます(下図)。
次の画面で、エミューレータアクセラレータでどのくらいの RAM 容量を使うか設定します、特に具体的に設定する値が決まっていないのであればデフォルトのまま進めてください「 Next 」をクリックします。もし変更する場合は後から再度インストールウィザードを実行して設定できます。
次にインストール実行画面になりますので、問題なければそのまま「 Install 」をクリックしてインストールをはじめましょう(下図)。
インストールがはじまり数分で完了します。完了すると、次のように完了(Completed)したよ、という表示画面に切り替わりますので、「Finish」して終了させましょう。これで エミュレータアクセラレータ のインストールが終わりました。
エミュレーターデバイスの作成
次はいよいよエミューレータでデバイスを作成していきます、そのために AVD Manager を起動します。デフォルトでは次のパスにあるフォルダを開いて、「 AVD Manager.exe 」をダブルクリックして起動してください(下記図の赤枠)。
C:\Program Files\HPE Mobile Center Server\server\android-sdk-windows
AVD Manager の画面が起動されますので、最初はなにも エミュレーターデバイス がない状態ですから、作成しないといけません。そこで、「 Create 」をクリックしてデバイスを作成していきます(赤枠)。
AVD(アンドロイド仮想デバイス) を設定する画面が開くので、ここでエミューレートしたいデバイスの設定をします。MC に登録するためのポイントとしては、「 CPU/ABI 」の項目は必ず「 Intel Atom (x86) 」を選択し、「Emulation Option」では「Use Host GPU」をチェックして下さい(下記図参照)。
設定した内容が反映されると、次の画面が表示されますので、「 OK 」をクリックしてください(↓)。
エミュレータ起動と MC へのデバイス登録
AVD Manager の画面に戻ると、さきほど作成した「 エミュレーターデバイス 」が追加されているのが分かります(↓)。早速「 Start 」をクリックして起動してみてください(下記図赤枠)。
起動開始画面が別に起動してきます(↓)。
エミュレータ が無事起動しました。起動すると、自動で MC に認識され、「 MC エージェント」がインストールされます。インストールされると、エージェントサービスが起動します。「 MC Agent Service Started 」と表示され、左上に MC エージェントのアイコンが表示されているのが確認できると思います(下記図赤枠参照)。
実際に、MC 側で認識されて対象デバイスとして登録されたか見てみましょう。MC 管理画面にログインしてください。タブで「 デバイス 」をクリックして開くと、新規に追加された エミューレータ が表示されているのが分かります。エミュレータ の場合、デバイスが表示されている右上に「 エミュレーター 」と表示されるのが確認できます(下記図赤枠参照)。
これで、あとはこれまでご紹介した実デバイス同様に UFT で機能テスト自動化スクリプトを作成する事が可能になります。
お疲れ様でした。