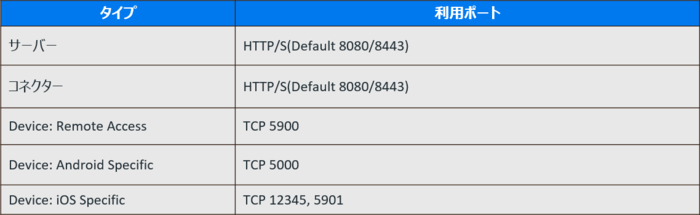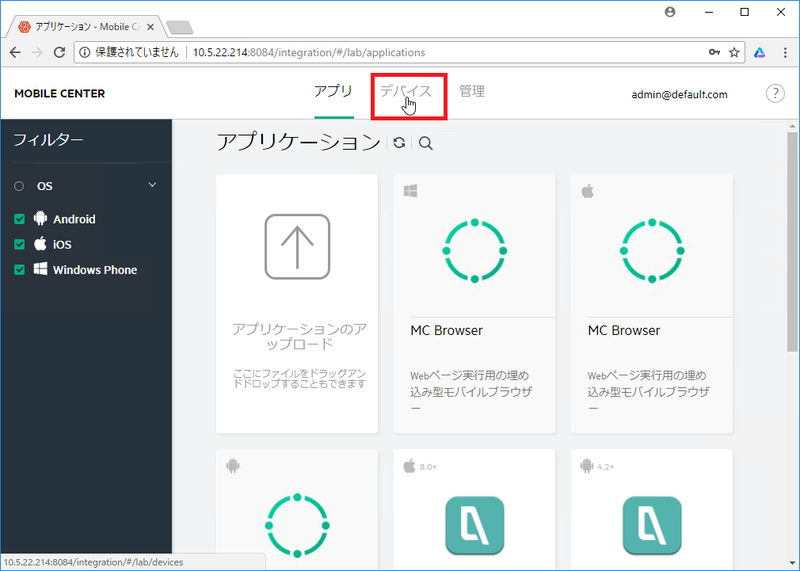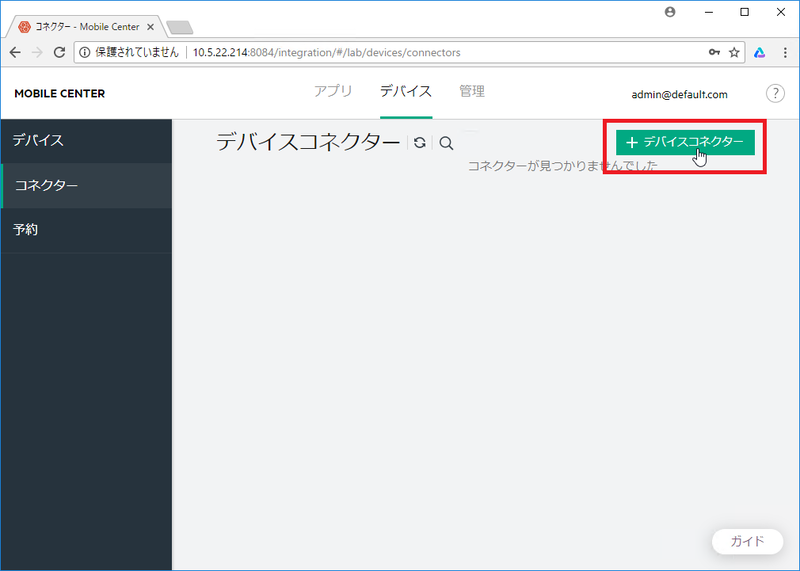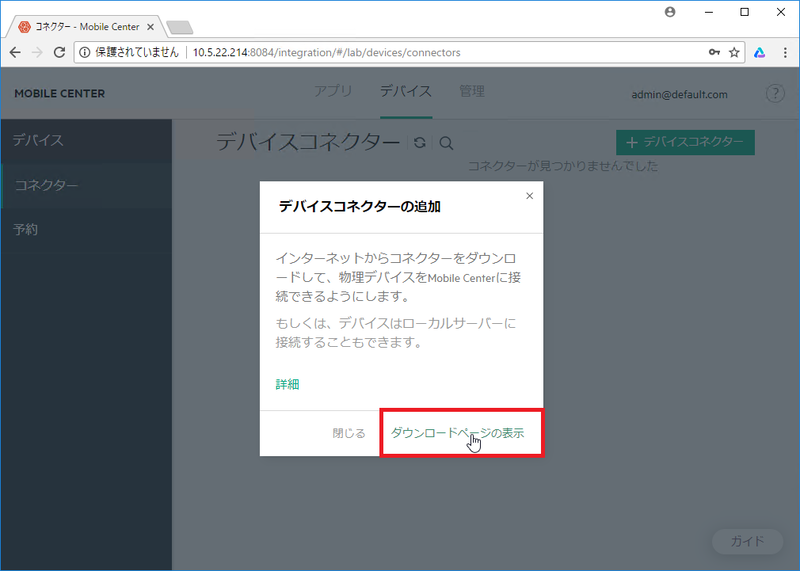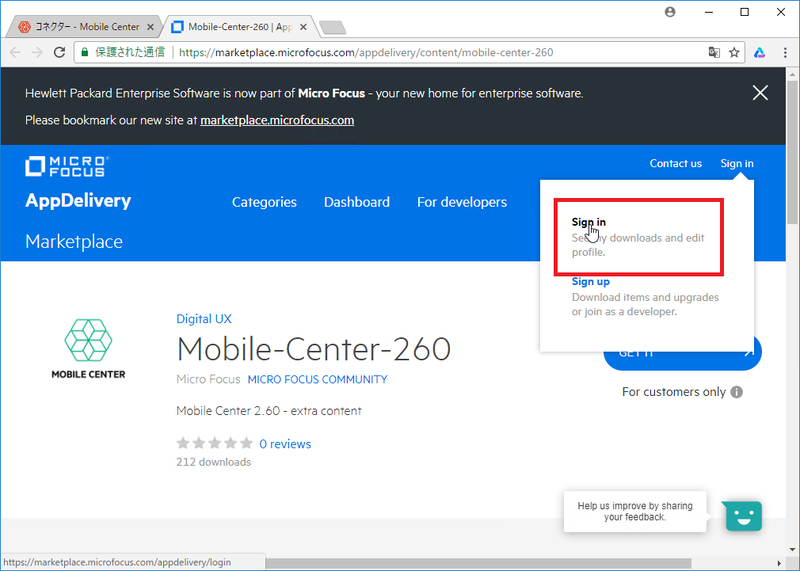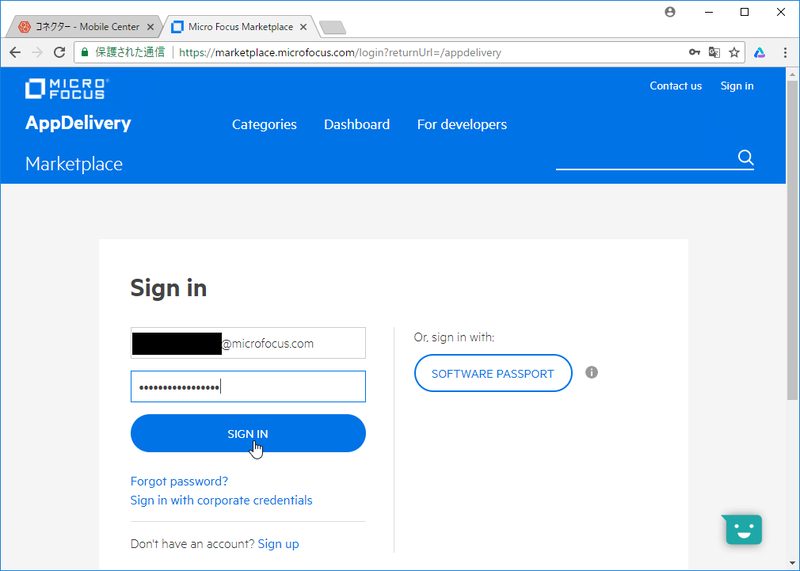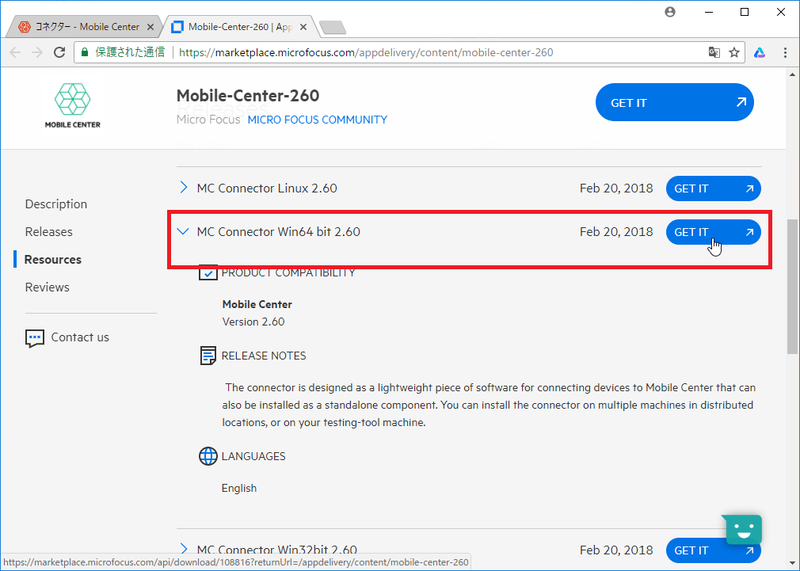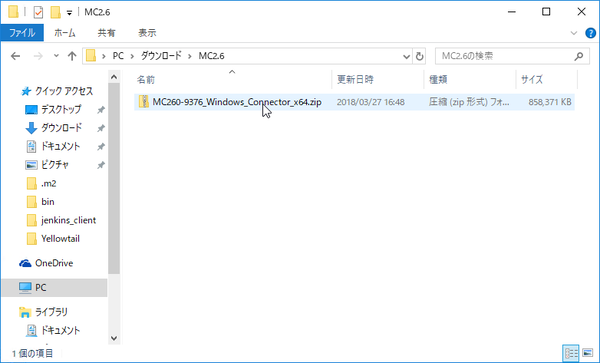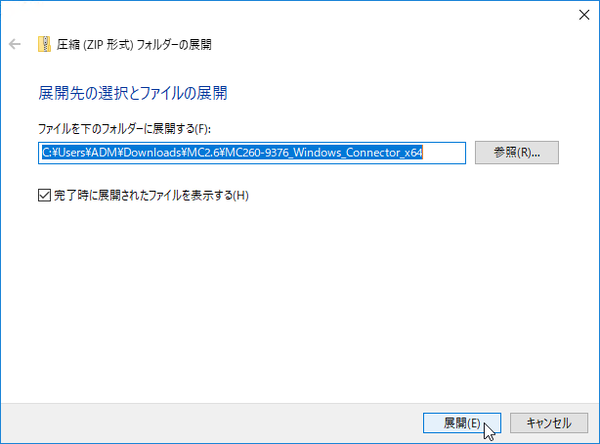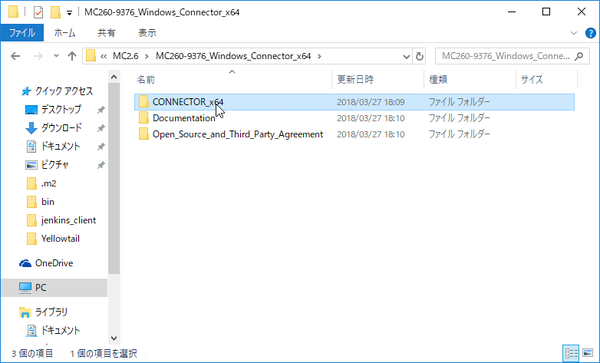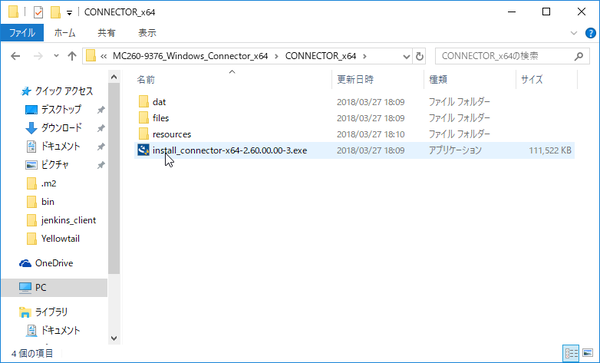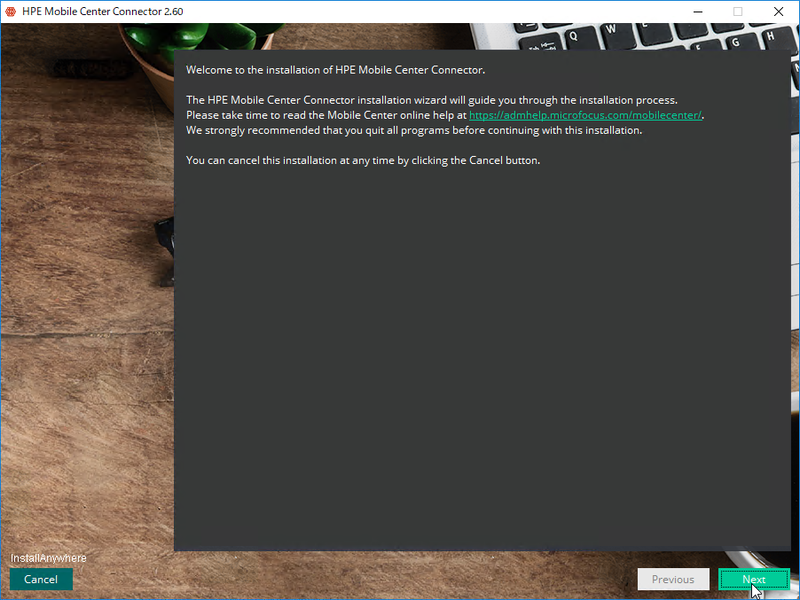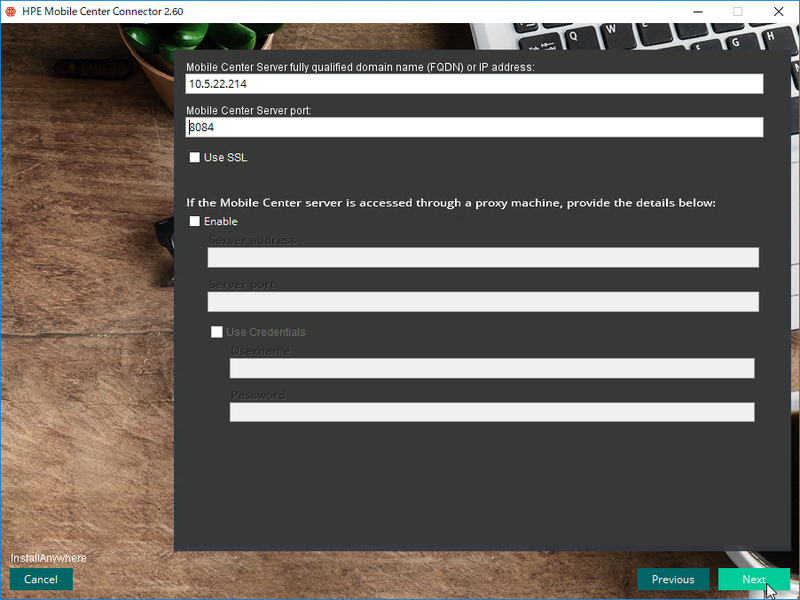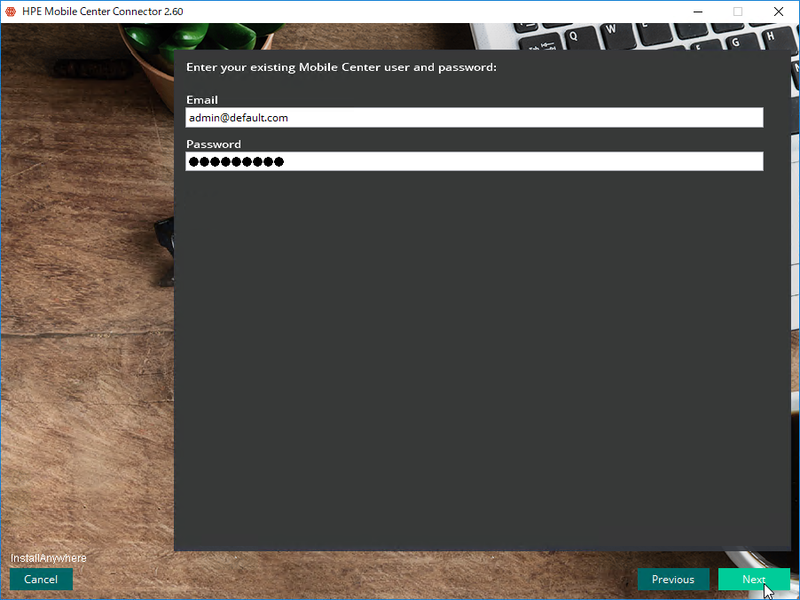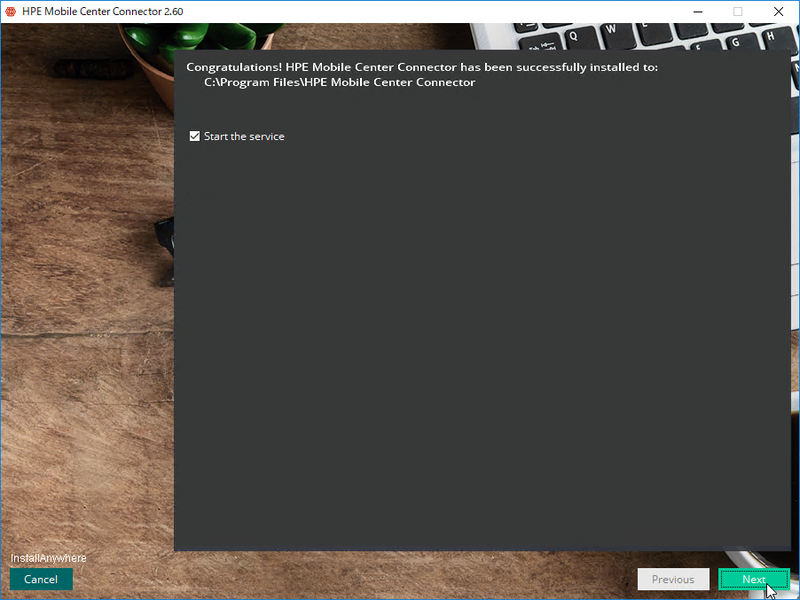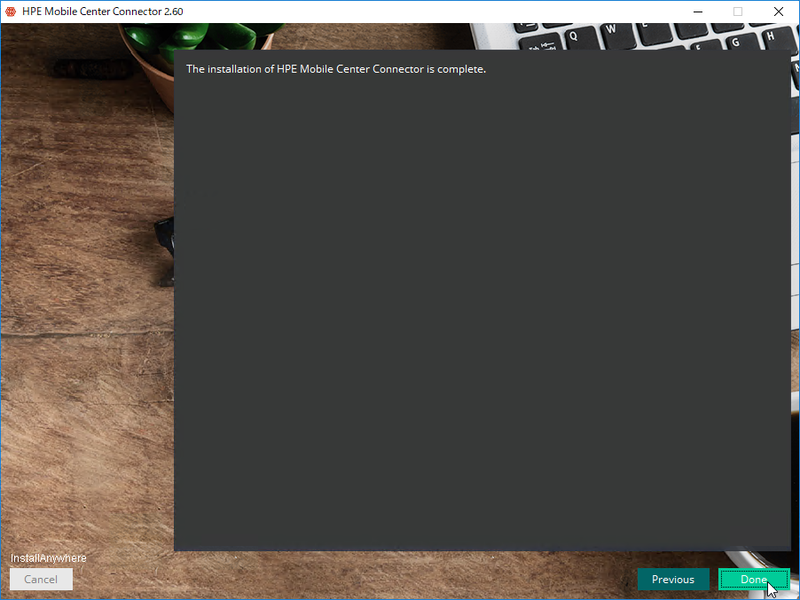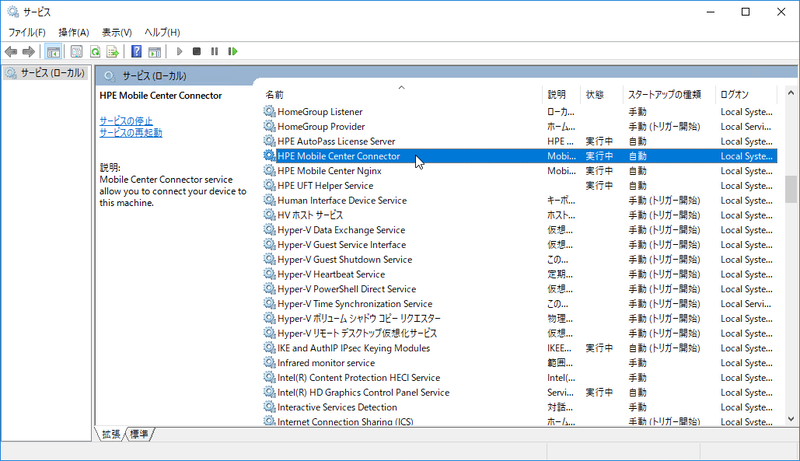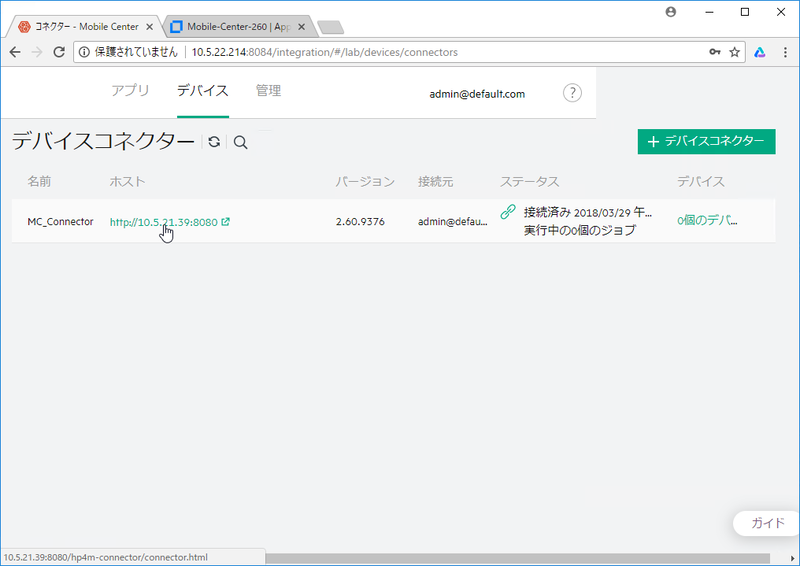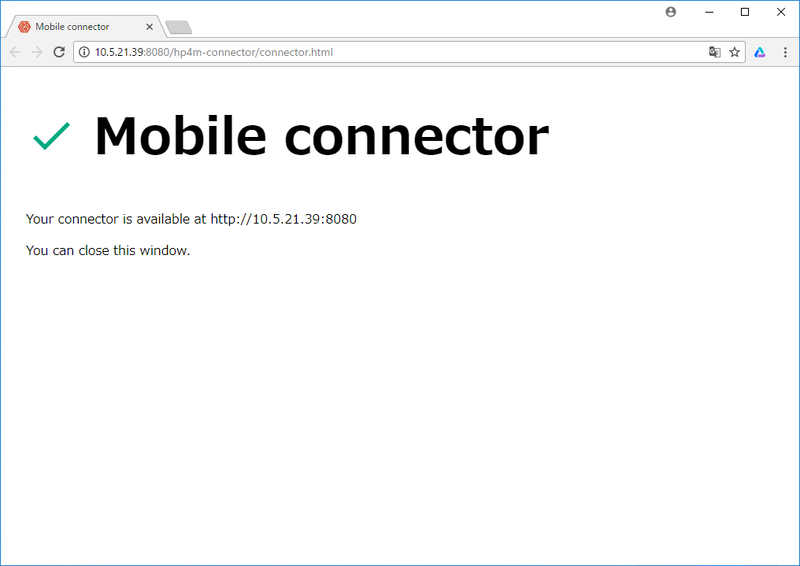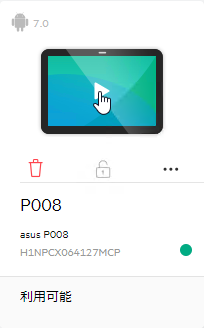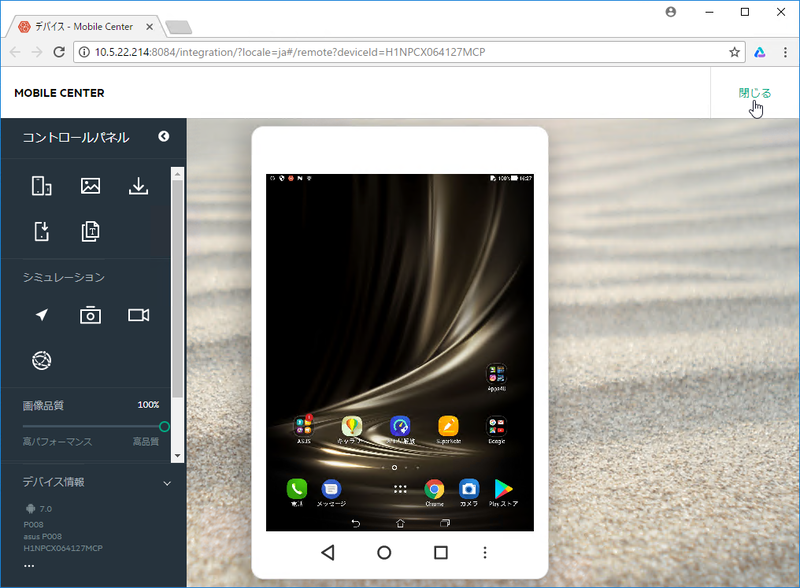はじめに
今回は、Mobile Center (以下 MC) テスト対象のデバイス台数が増加し、管理するデバイス数規模が大きくなった場合を想定し、MCサーバーとは別マシンにMCコネクターをインストールし、モバイルデバイスを規模を大きくして管理する方法について説明します。
すでに、これまでのブログでMCのインストールとUFTを利用してモバイルアプリケーションの機能テスト自動化方法については理解しているとして進めますのでもし、理解されていない方は、以下の過去のブログを参照してください。今回の説明では最新バージョンであるMC2.6ベースで説明しており、過去のブログではバージョンが異なりますが、基本的なインストール、操作はほとんど変わりません。
- ここからはじめよう_ 20 回目 「Mobile Center インストール (Windowsマシン版)」
- ここからはじめよう_ 17 回目 「UFTv12.5 (インストール編 )」
- ここからはじめよう_ 21 回目 「Mobile Center 使ってみよう ( UFT連携_その1 ) 」
- ここからはじめよう_ 22 回目 「Mobile Center 使ってみよう ( UFT連携_その2 ) 」
- ここからはじめよう_ 23 回目 「Mobile Center 使ってみよう ( UFT連携_その3 ) 」
- ここからはじめよう_ 24 回目 「Mobile Center 使ってみよう ( UFT連携_その4 ) 」
構成の理解
マシンの構成は次のようになっていて、すでに過去のインストールで左の「サーバーマシン」は構築済としています。過去のブログでは同じ「サーバーマシン」にUFTもインストールしています。本ブログでは、右の「コネクターマシン」を別途準備したWindows10 マシンにインストールし、ネットワークを経由してサーバーマシンに接続します。次にコネクターマシンにAndoridタブレットを1台追加し、MCのラボ管理の対象デバイスとして加える所までをやっていきます。
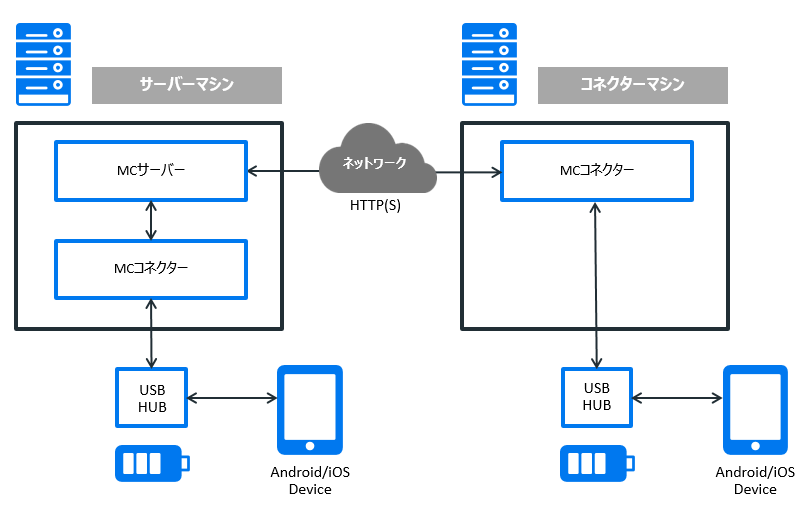
サーバーとコネクターの通信、コネクターに接続するデバイスのためポートを開放する必要がありますので、次を参照してポートを空けてください。
MCコネクターのダウンロード
コネクターをインストールするマシン(今回はWindows10マシン)でWebブラウザからMCサーバーの管理画面を開きましょう。そしてタブから「デバイス」を選択してください(下記赤枠)。
デバイス画面が開くの、左のペインから「コネクター」をクリックしてみましょう(下記赤枠)。
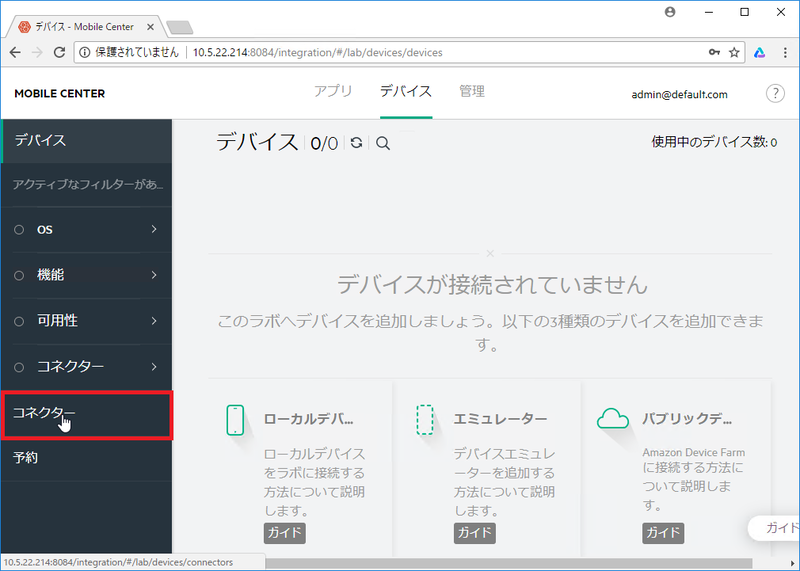 デバイスコネクターの画面が表示されます。この環境ではまだ一台も追加されていません。コネクターマシンにインストールするために画面右上の「+デバイスコネクター」をクリックしてください(下記赤枠)。
デバイスコネクターの画面が表示されます。この環境ではまだ一台も追加されていません。コネクターマシンにインストールするために画面右上の「+デバイスコネクター」をクリックしてください(下記赤枠)。
すると、追加するためのポップアップ画面が開くので、「ダウンロードページの表示」をクリックしてください(下記赤枠)。
ダウンロードは外部(インターネット経由でのダウンロードになります)のマイクロフォーカス社の「Market Place」から行います。ダウンロードするにはこの Market Place にログインする必要がありますので、すでに Market Place ID 、または Passport ID をお持ちの方以外は、まず最初に登録してください(登録は無料です)。ここでは登録済として、「Sign In」をクリックしてください(下記赤枠)。
Market Place ID、もしくは Passport ID でログインしてください。Passport IDを利用する場合は、右の「SOFTWARE PASSPORT」をクリックし、ログインしてください。
ログインできると、次の MC2.6 のコネクターをダウンロードできるサイトが開きます。コネクターのマシンは x64 の Windows 10 ですので、コネクターの中から「MC Connector Win64 bit 2.60」を開き、「GET IT」をクリックしてください。
MCコネクターのインストール
ZIP形式でファイルのダウンロードが完了したらファイルを解凍してみましょう。私の環境では、下記図のような ZIPファイル名になっており、これを解凍してください。
Windows 10であれば、ZIPファイルを解凍するために「圧縮(ZIP形式)フォルダーの展開」というのがあるので今回はこれを使っています。
解凍すると、3つフォルダがあるのがわかるますね。では、そのうちの「CONNECTOR_x64」フォルダを開いてみましょう。
フォルダを開くと、インストーラー「install_connecotr-x64-2.60.00.00-3.exe」があるので、これをダブルクリックしてインストーラーを実行します。
インストーラーが起動すると次のように「HPE Mobile Center Connector 2.60」というインストールウィザードが起動してくるはずです。右下の「Next」をクリックして次に進みましょう。
ライセンス同意(License Agreement)が表示されますので、利用にあたり問題がないことを確認していただいた上で「I accept the term of the License Agreement」チェックボックスにチェックをして右下「Next」をクリックしてください。
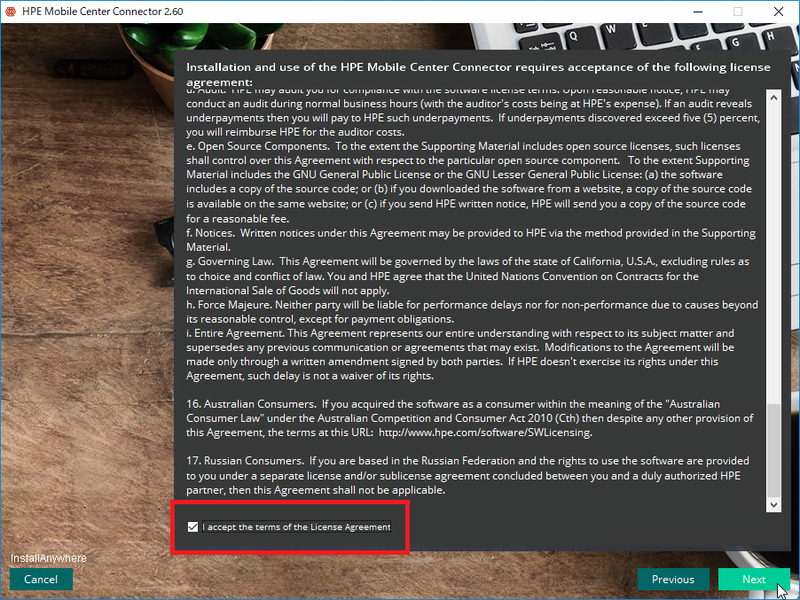 次にコネクターのインストール場所を聞いてくるので問題がなければデフォルトのまま、変更したければ、「Choose」を選んで任意のフォルダをしてください。そのあと、「Next」をクリック。
次にコネクターのインストール場所を聞いてくるので問題がなければデフォルトのまま、変更したければ、「Choose」を選んで任意のフォルダをしてください。そのあと、「Next」をクリック。
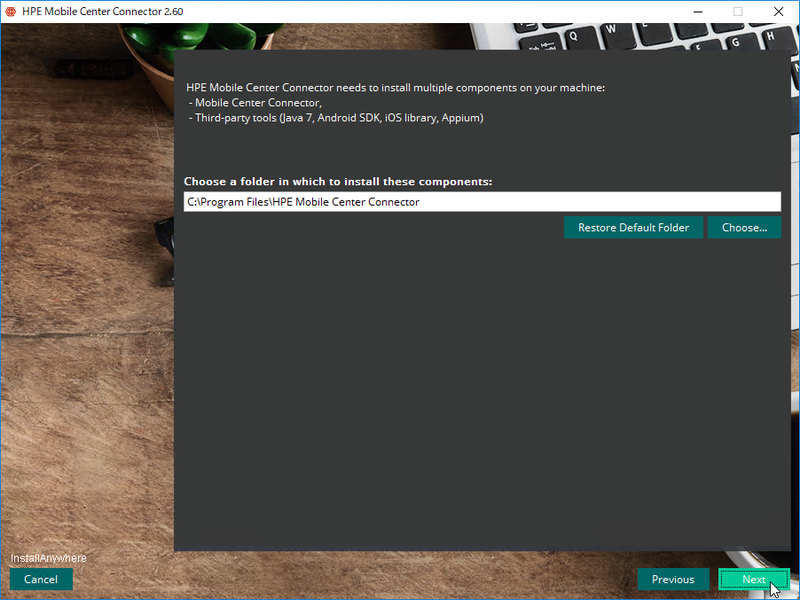 MC サーバーの情報を入力していきます、アドレスかFQDN、ポート番号を入れてください。サーバー側のポートはデフォルトは 8080 ですが、私の環境では別のサービスが起動しているために別ポート 8084 を割り当てています。また、SSLを設定する場合は「Use SSL」をチェックしてください。また、サーバーとコネクターの間の通信に Proxy が必要となる場合は、Proxy の情報を設定してください。必要な情報を入れたら「Next」をクリックします。
MC サーバーの情報を入力していきます、アドレスかFQDN、ポート番号を入れてください。サーバー側のポートはデフォルトは 8080 ですが、私の環境では別のサービスが起動しているために別ポート 8084 を割り当てています。また、SSLを設定する場合は「Use SSL」をチェックしてください。また、サーバーとコネクターの間の通信に Proxy が必要となる場合は、Proxy の情報を設定してください。必要な情報を入れたら「Next」をクリックします。
コネクターを管理するためにすでにサーバーをインストール時に設定済の管理ユーザーとパスワードを入力して「Next」をクリック。
今度は、コネクター側の設定項目画面になります、基本は自動でインストーラが情報を収集してくれますので、問題がなければこのまま利用します。「Next」をクリック。
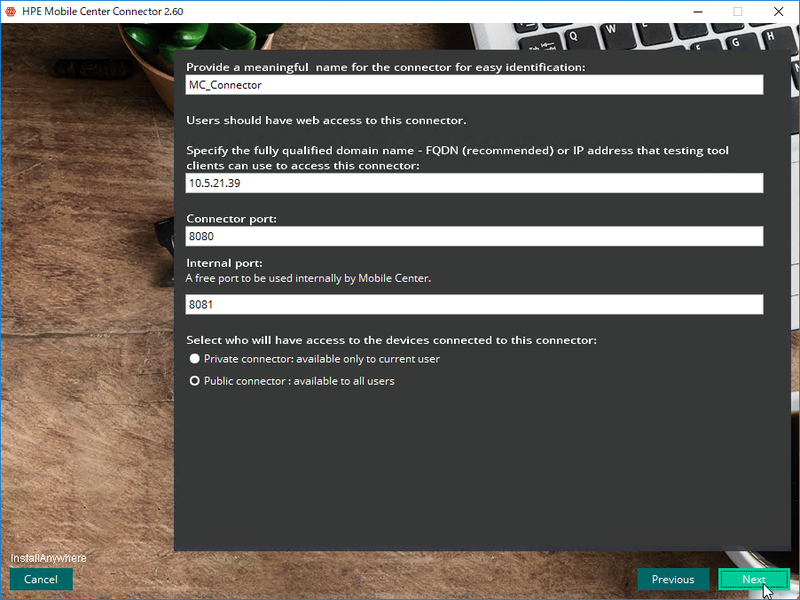 ここまで設定した情報サマリーが表示されますので修正があれば、「Previous」で戻って設定しなおしてください。問題がなければ、「Install」をクリックするとインストールがが自動ではじまります。私の環境(Core i7, Mem 16G)では5分程度で終わっています。
ここまで設定した情報サマリーが表示されますので修正があれば、「Previous」で戻って設定しなおしてください。問題がなければ、「Install」をクリックするとインストールがが自動ではじまります。私の環境(Core i7, Mem 16G)では5分程度で終わっています。
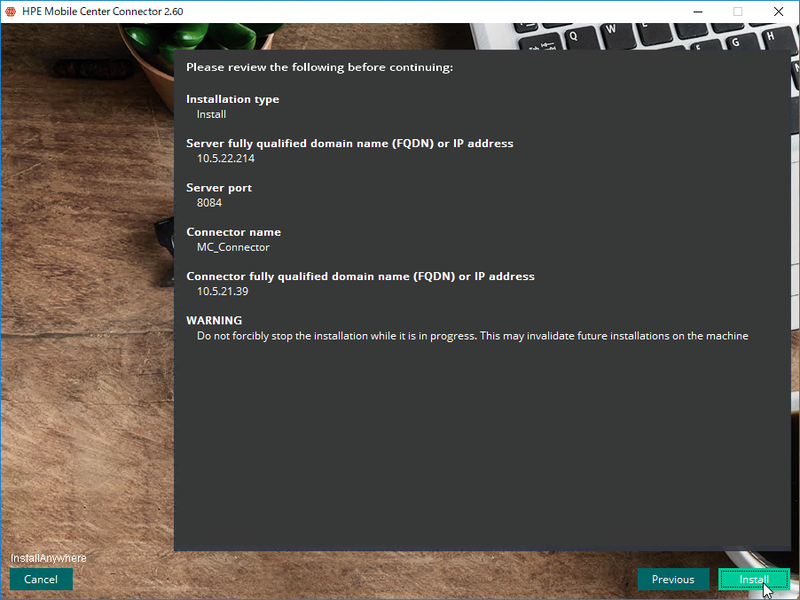 インストール中は次のようなステータス画面(インストールステータスバーが表示され何%完了しているか)が表示されます。
インストール中は次のようなステータス画面(インストールステータスバーが表示され何%完了しているか)が表示されます。
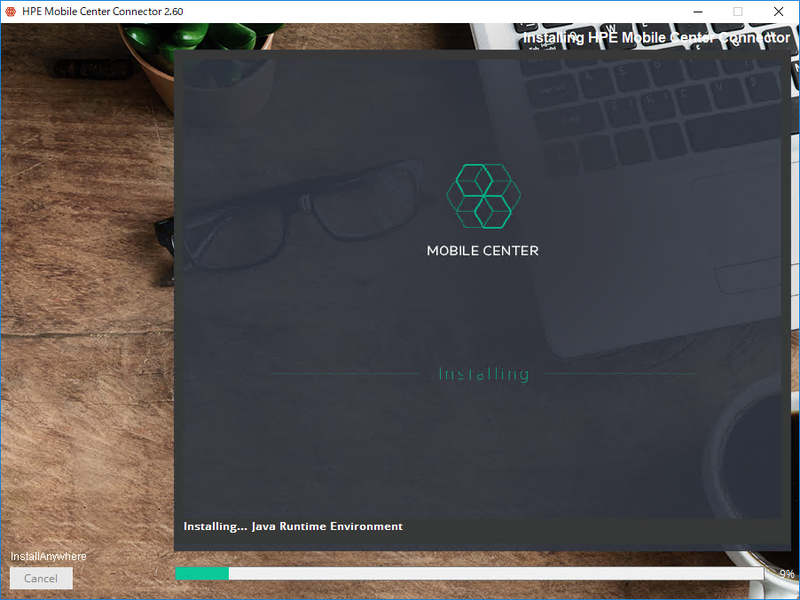 インストールが完了すると、次の画面が表示されます。Congratulations !とでてますね?おめでとうございます。このままコネクターのサービスを起動させてみましょう。「Start the service」にチェックをいれたままで「Next」をクリックします。
インストールが完了すると、次の画面が表示されます。Congratulations !とでてますね?おめでとうございます。このままコネクターのサービスを起動させてみましょう。「Start the service」にチェックをいれたままで「Next」をクリックします。
サービス起動中は次のような画面がポップアップで表示され、Starting Service ステータスが動いてますのでしばらく待ちましょう。
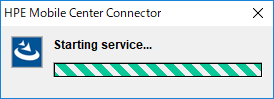 サービスが起動すると、インストールが完了し、次の画面が表示されるので「Done」をクリックしてインストーラを終了させましょう。
サービスが起動すると、インストールが完了し、次の画面が表示されるので「Done」をクリックしてインストーラを終了させましょう。
念のため、サービス画面を表示させて、「HPE Mobile Center Connector」が実行中になってることを確認しておきます。これでコネクターのインストール作業は終了しました。
MCコネクターマシンへのデバイス接続確認
コネクタマシンからWebブラウザを利用して再度、MC管理画面へアクセスして先ほど開いていた「デイバス」の「デバイスコネクター」の画面を表示してみましょう。すると、現在、1つのコネクターが追加されているのがわかります。「ホスト」をクリックして情報をみてみましょう。
コネクターのサービス画面に接続して稼働してることが確認できます。とりあえず、ここまで確認したらコネクターのサービス画面自体は閉じておいてかまいません。
では、今度は、実際にデバイスを追加したコネクターにUSBでつないでラボ管理で管理対象となるかを確認してみます。「デバイス」を開いておきます。
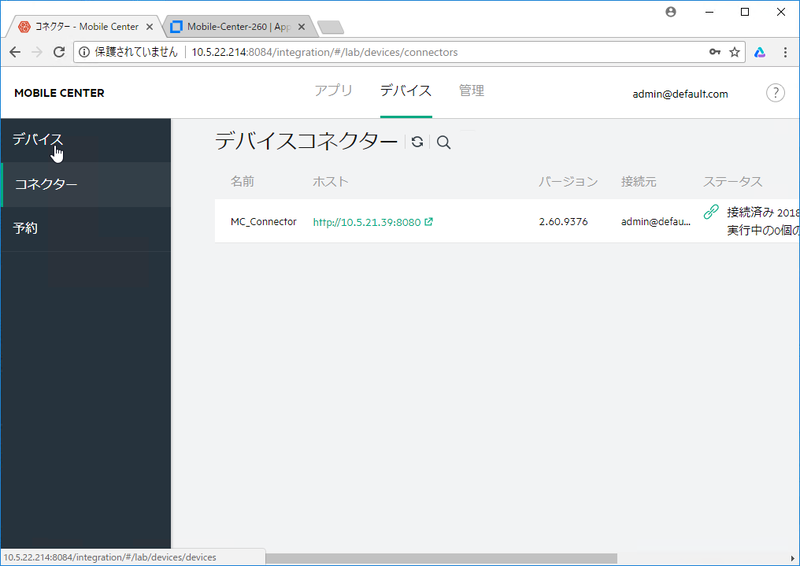 コネクターマシンにUSB経由でデバイスを接続する方法はサーバーへUSB経由で接続する方法と同じですのでここでは改めて書きません。詳しくは、過去のブログ(前述)を見て接続してみてください。接続して、自動でコネクターから Android タブレットへ「MCエージェント」がインストールされると次のようにデバイスに追加されます。iOSデバイスの場合は、MCエージェントの他にMCラウンチャーもインストールされますが、今回はAndroidタブレットのみで説明します。
コネクターマシンにUSB経由でデバイスを接続する方法はサーバーへUSB経由で接続する方法と同じですのでここでは改めて書きません。詳しくは、過去のブログ(前述)を見て接続してみてください。接続して、自動でコネクターから Android タブレットへ「MCエージェント」がインストールされると次のようにデバイスに追加されます。iOSデバイスの場合は、MCエージェントの他にMCラウンチャーもインストールされますが、今回はAndroidタブレットのみで説明します。
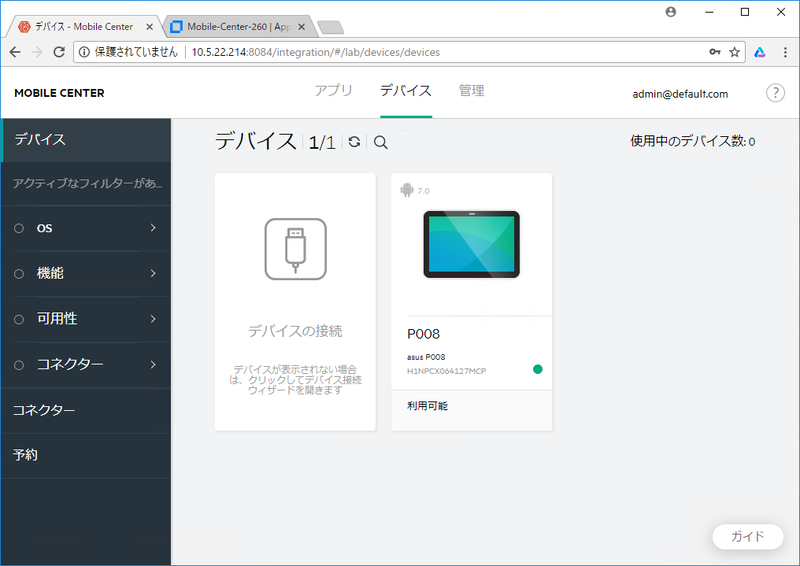 該当デバイス(ここでは Android タブレット)の「リモートデバイス画面」を開いてちゃんとコントロールできることを最後に確認していきます。画面アイコン上でクリックしてください(下記図参照)。
該当デバイス(ここでは Android タブレット)の「リモートデバイス画面」を開いてちゃんとコントロールできることを最後に確認していきます。画面アイコン上でクリックしてください(下記図参照)。
はい、無事リモードデバイス画面が表示され、マウスやキーボード入力に反応することが確認できました。みなさんの環境でも無事動作してるのではないでしょうか。ここまで確認できれば UFT を利用して追加したコネクターに増設したデバイスもこれまでのサーバーへ接続したデバイス同様に操作ができるようになっています。
今回は、ここまでで終了です。また次回!