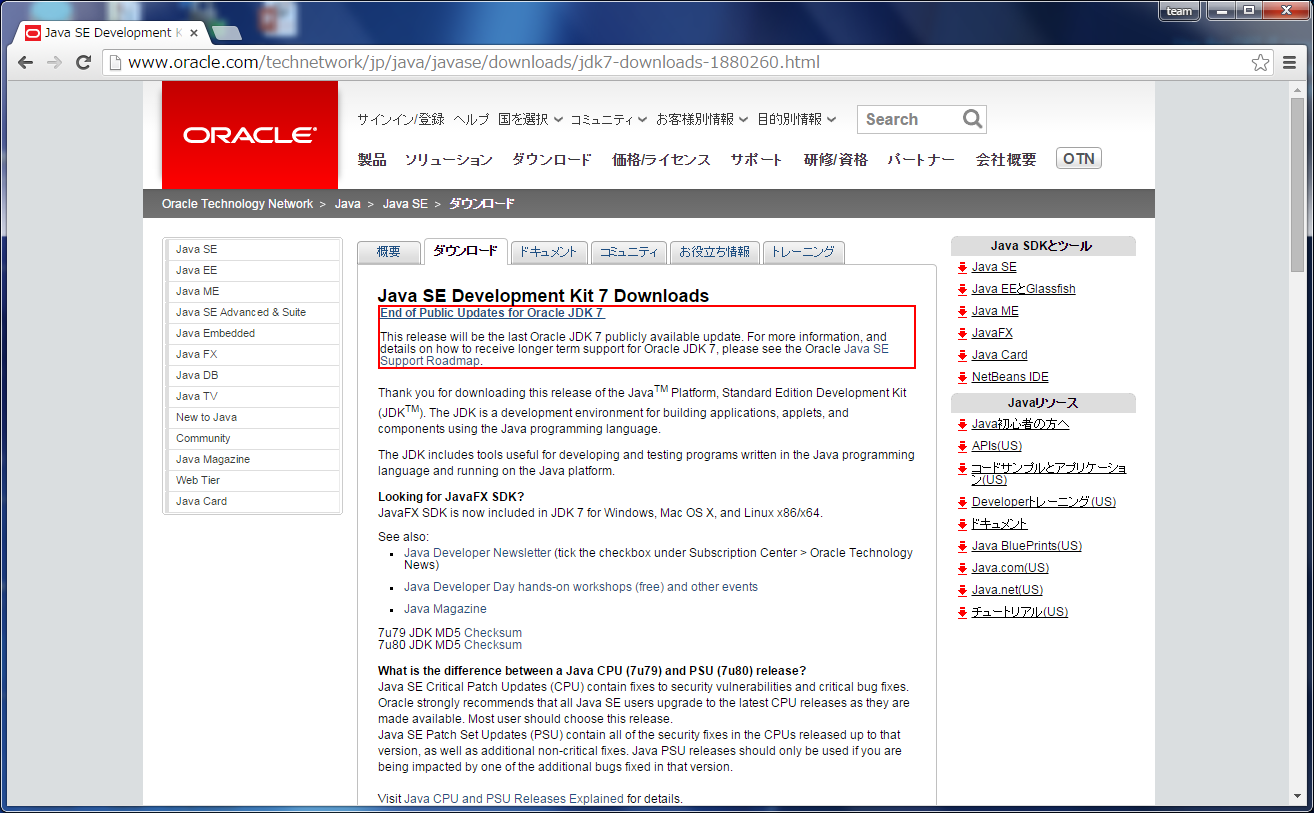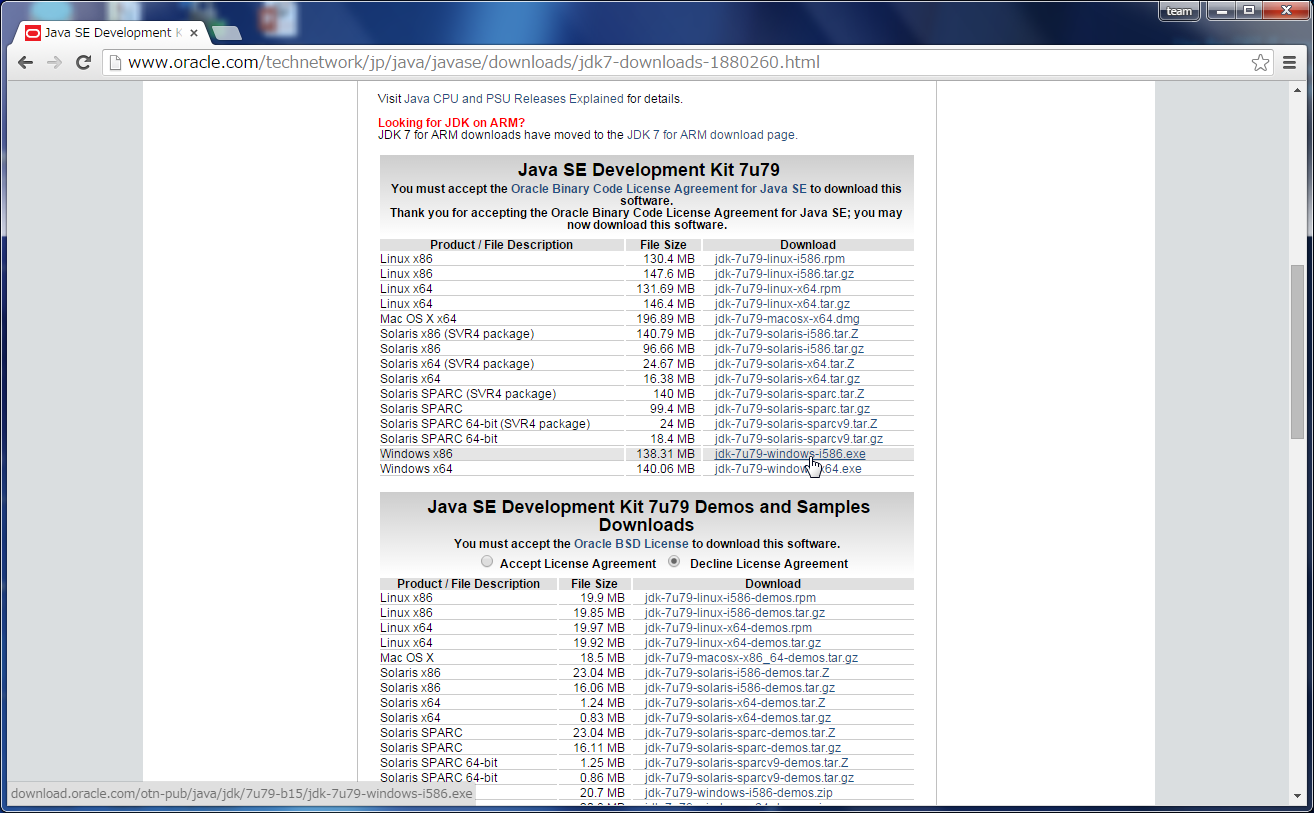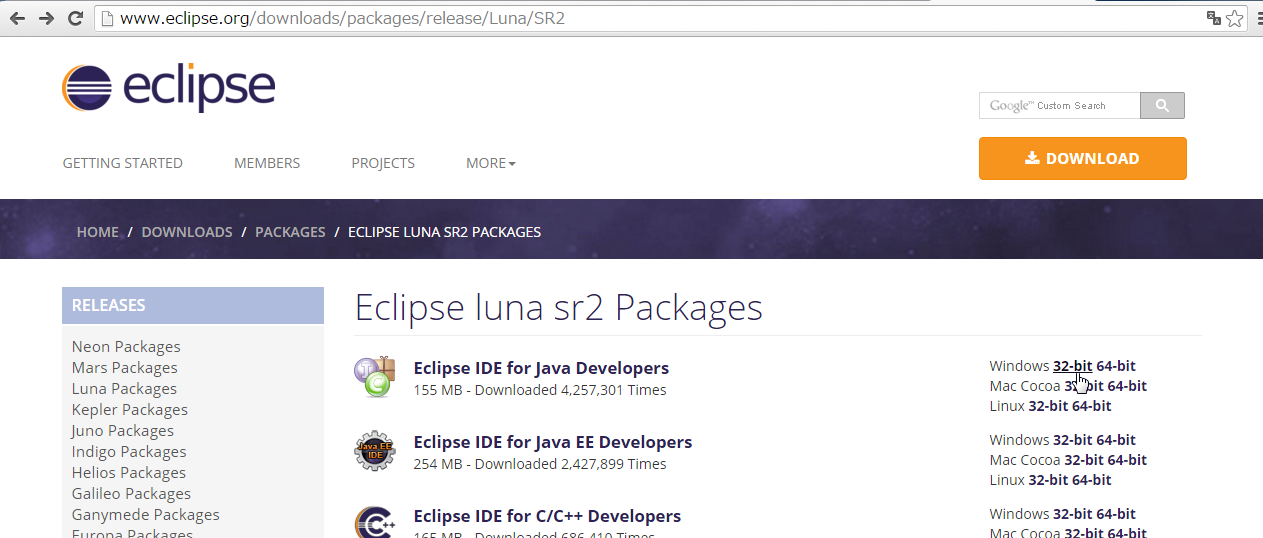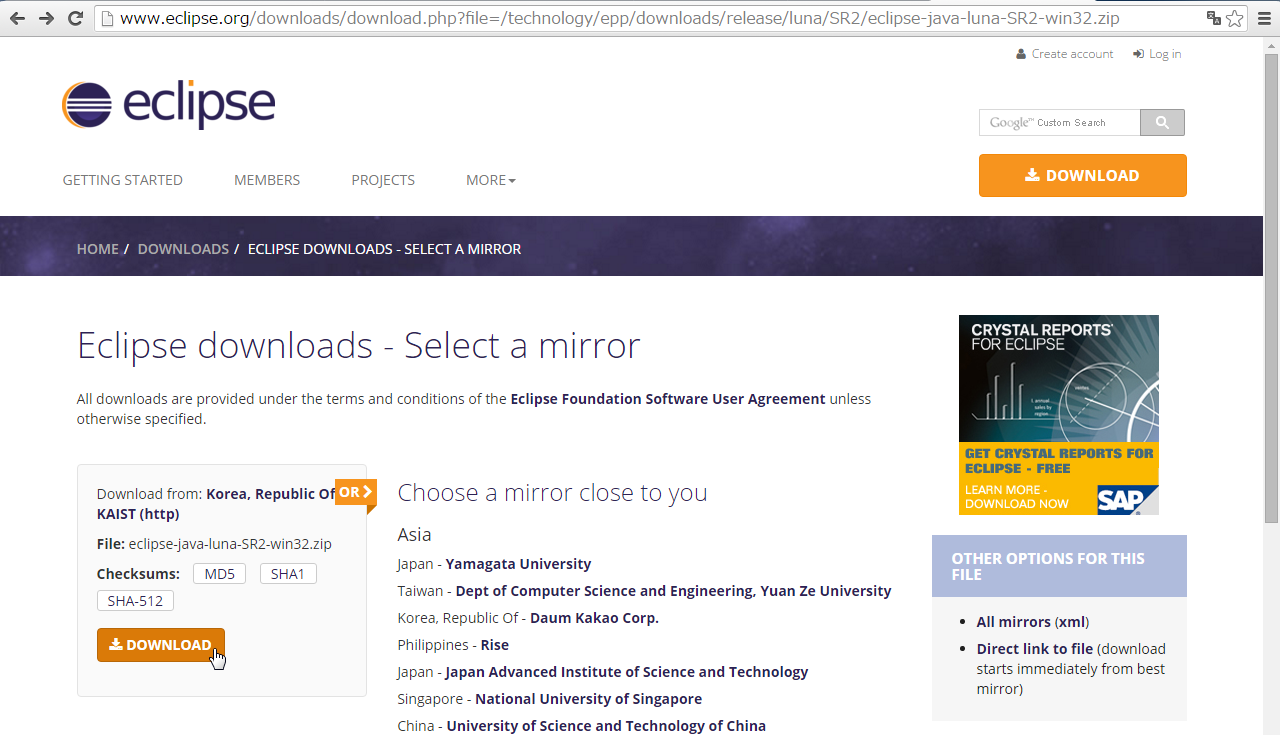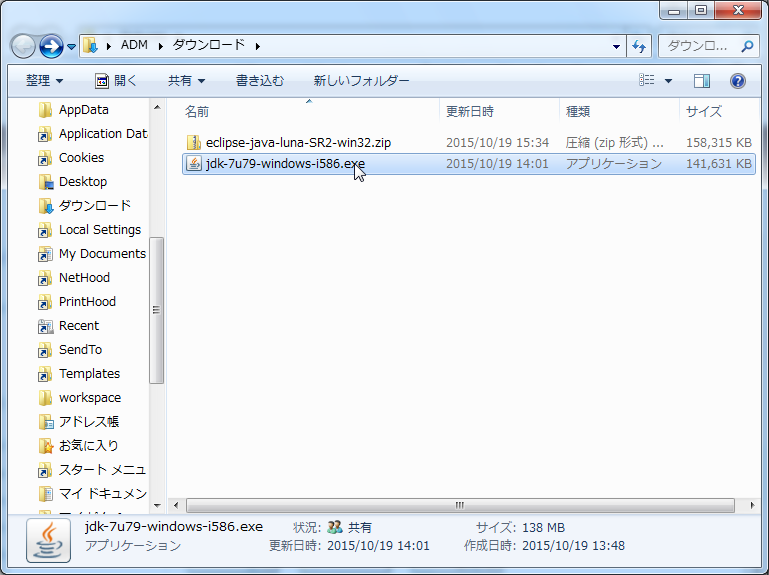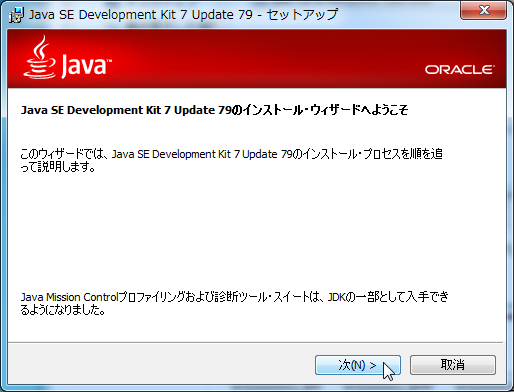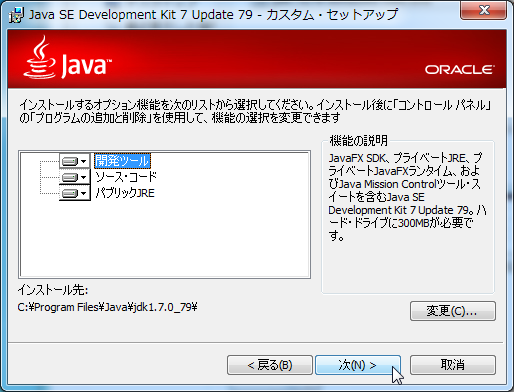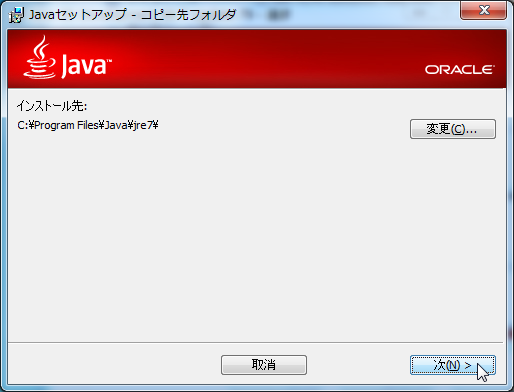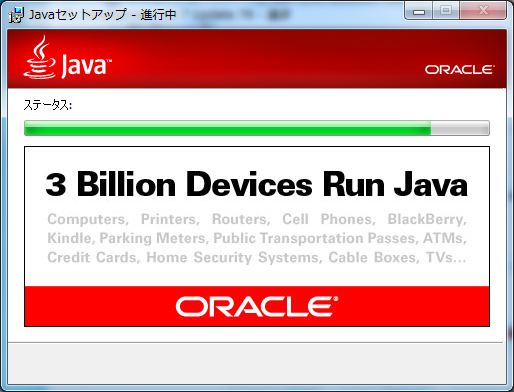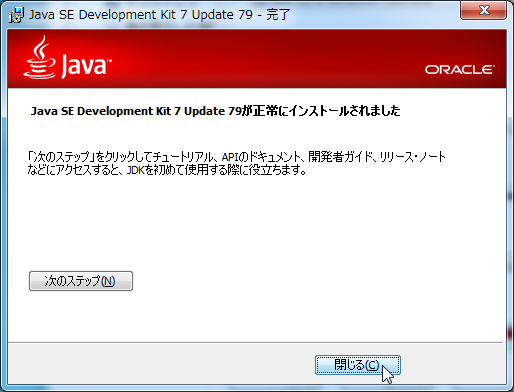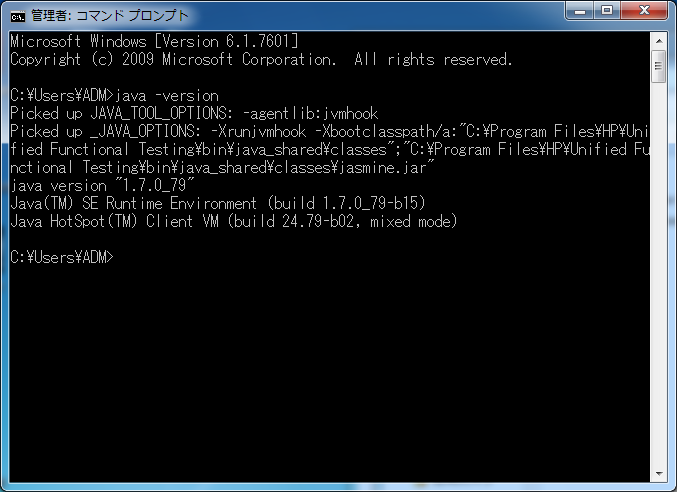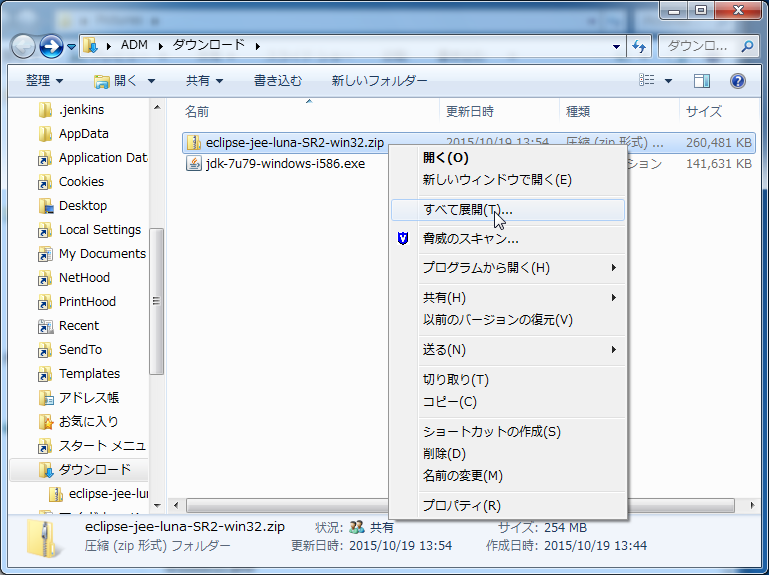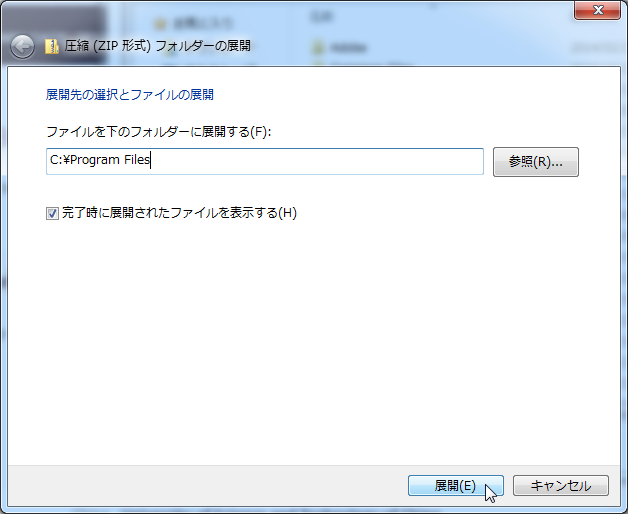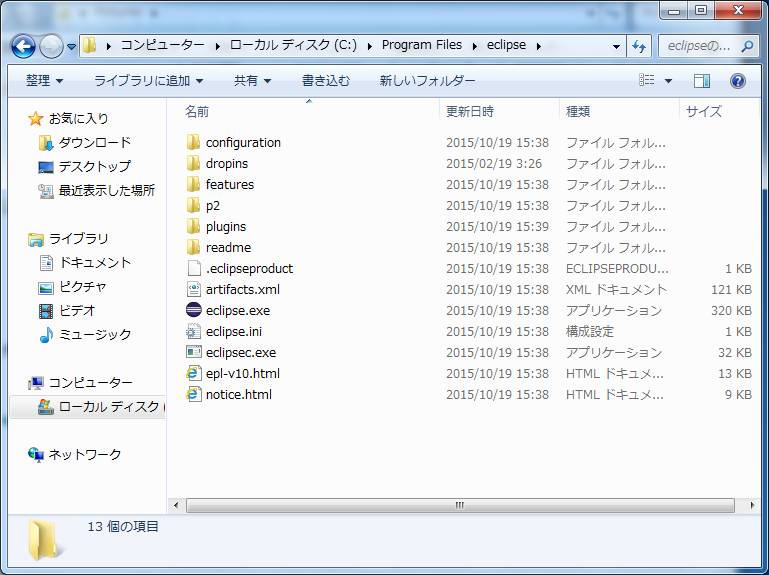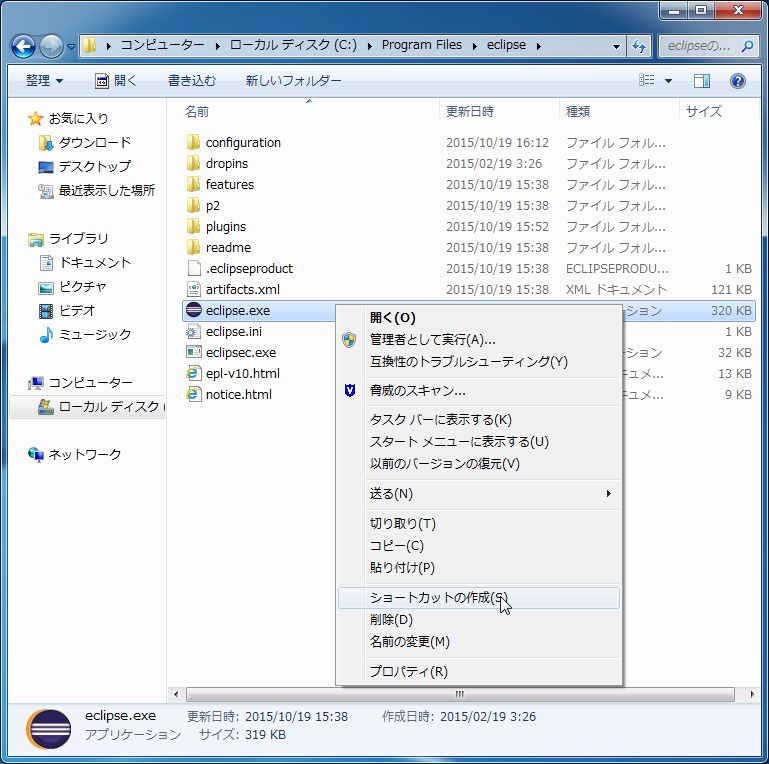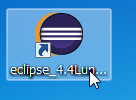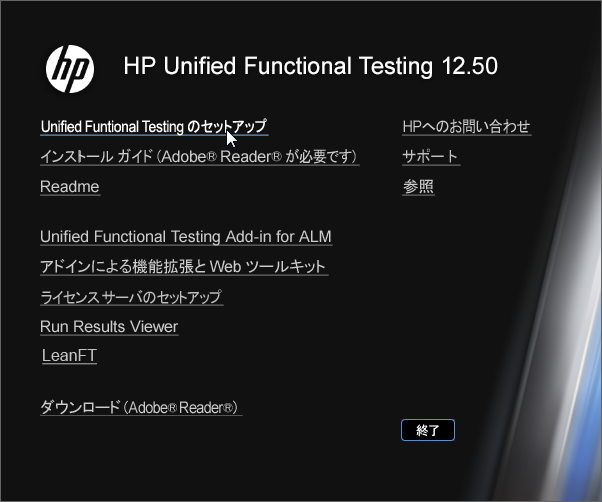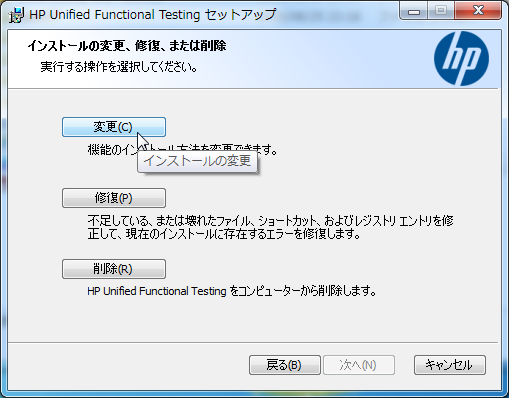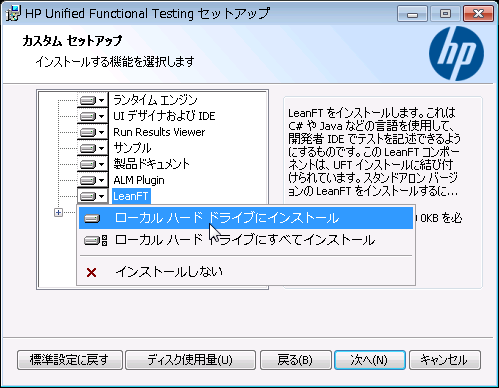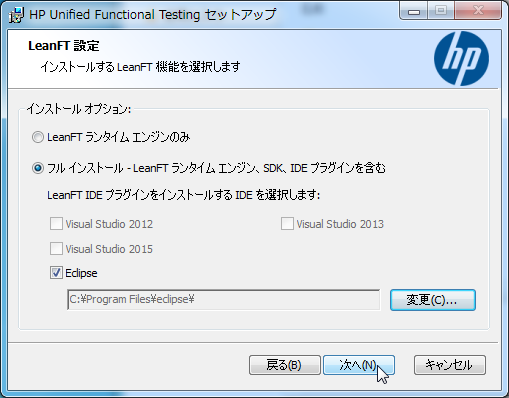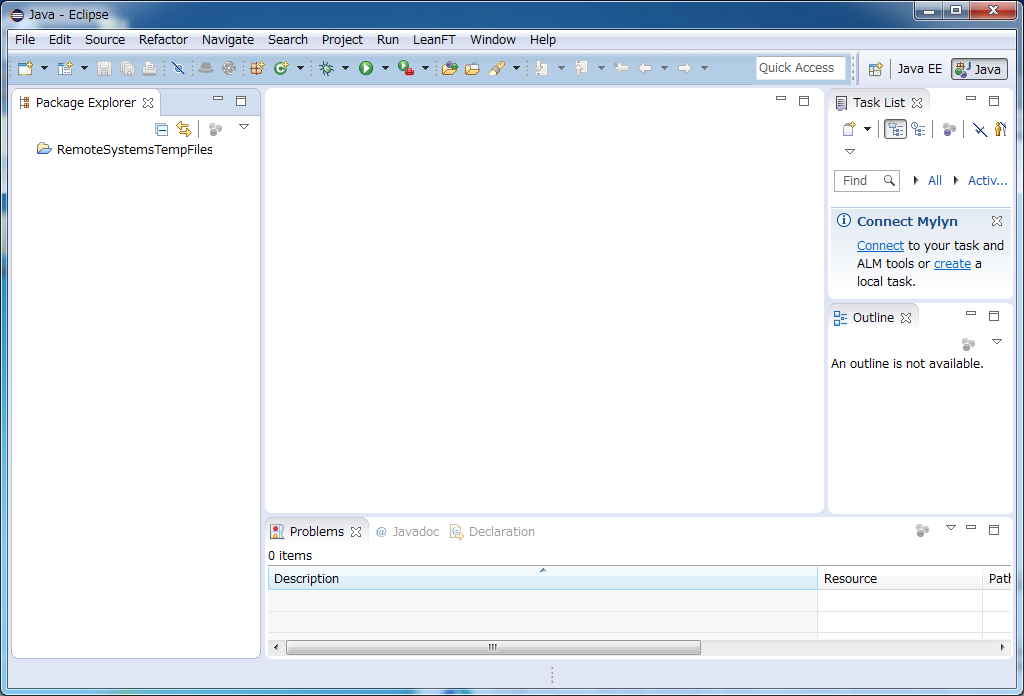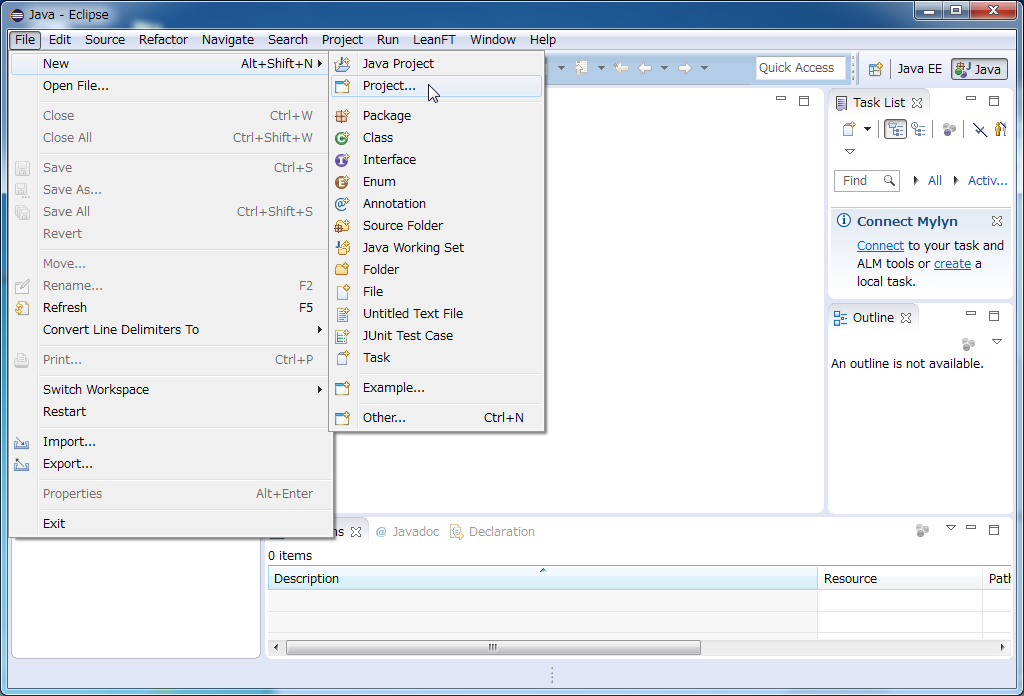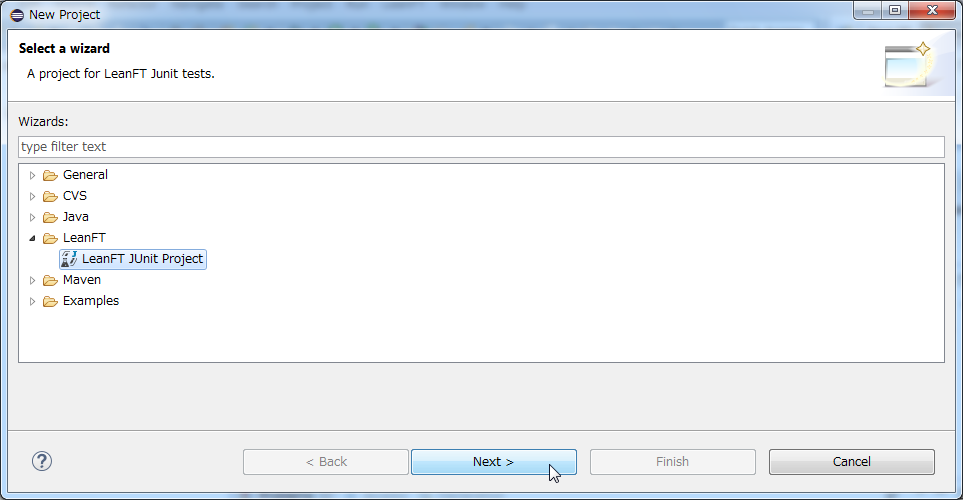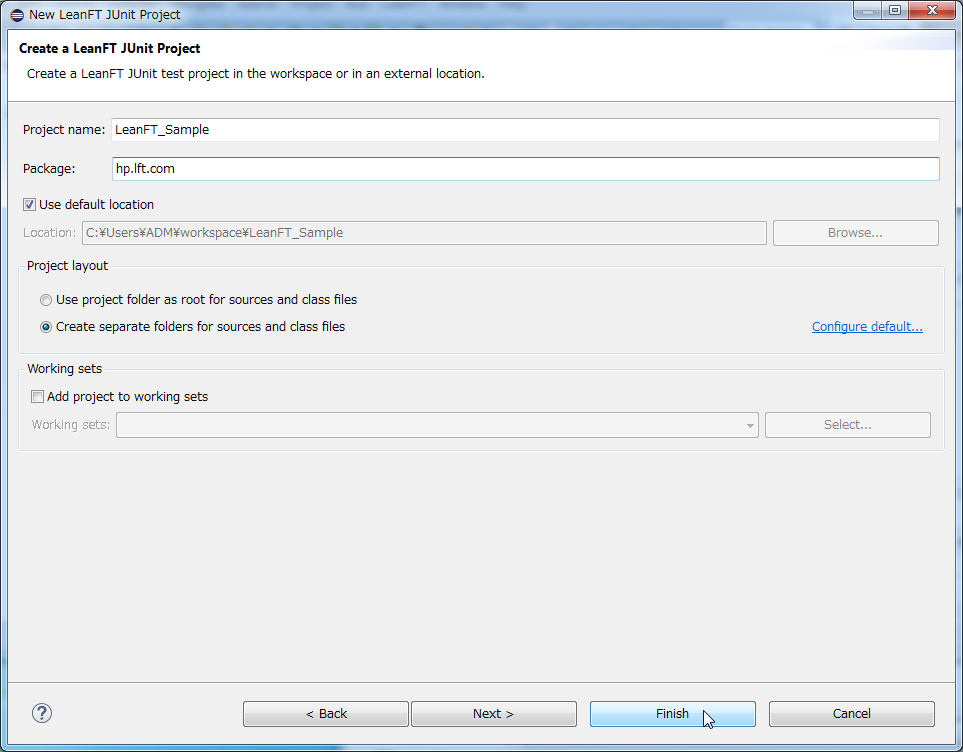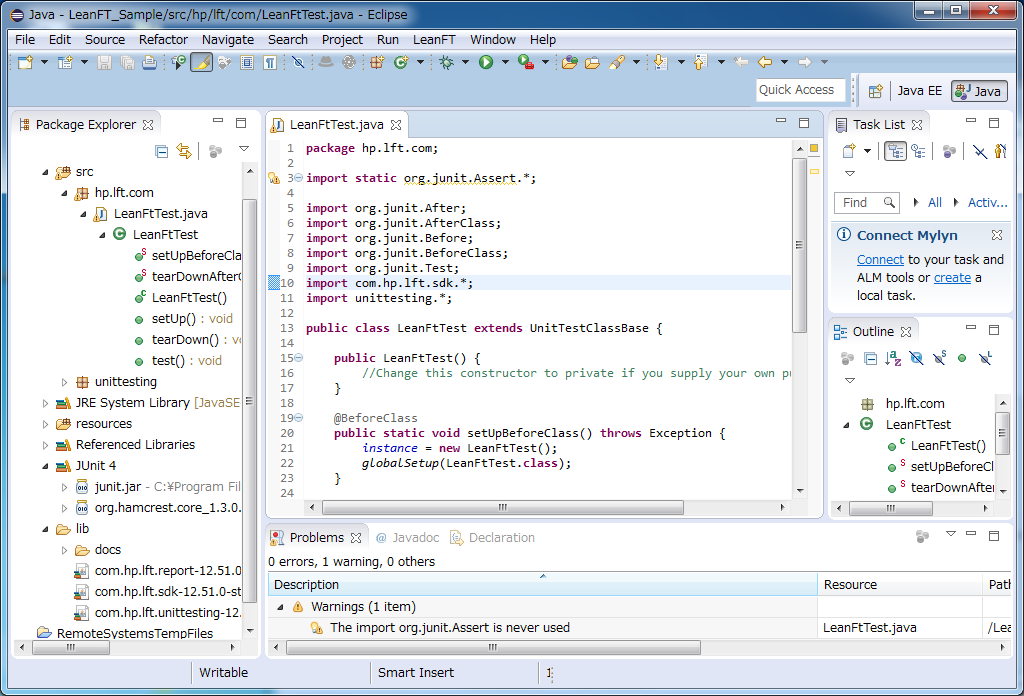下記バージョンは 12.50 をベースに書いており、バージョン 12.53 をインストールする際は補足情報もご覧下さい。
ここからはじめよう_ 25 回目 「LeanFT v12.5 インストール補足 ( 最新バージョン12.53対応 ) 」
+++++++++++++++++++++++++++++++++++++++++++++++++++++++++++++++++++
前回も説明しましたが、UFT 12.5 では開発者の TDD や BDD のフレームワークを活用する新たな機能テストツールとして
LeanFT 12.5
が加わりました、LeanFT は IDE(Eclipse と Vistual Studio)上で GUI テストを JUnit, NUnit のテストケースとして実行できるようになります。
LeanFT はUFT をインストールしたマシンにインストールするか、スタンドアローンとして UFT がインストールされていないマシンに LeanFT のみでインストールする事も可能です。UFT マシンにインストールする場合
の注意点としては、UFT と LeanFT は同時に2つとも起動ができないと言う事です。どちらか一方のみを利用する事になります。
LeanFTにより、単体テストフレームワークの中でGUI機能テストまでカバーできようになり、開発者がテストを TDD や BDD フレームワーク上でGUI機能のテストコードを開発していくことができます。このような開発者を HP では DevTester と呼んでいます。
前回は Visual Studio 2013 への LeanFT インストールを紹介しましたが、社内含め「Eclipse へのインストールをインストール方法を教えてほしい」というフィードバックを複数もらったので、今回は Eclipse へのインストール方法を紹介していきます。
さっそくですが、事前準備として
● UFTv12.5 がすでにインストールされている事(インストール方法は17回目を参照してください)
を実施しておきましょう。
次に、
●JDK1.7 (1.7以上の32ビット版)
●Eclipse (4.3または4.4の32ビット版)
をダウンロードしてインストールしていきます。
まずは、JDK1.7をダウンロードしましょう。検索エンジンなどから Oracle 社のダウンロードサイトまでアクセスしてみてください(↓)。
「Accept License Agreement」に問題なければチェックして、「Windows x86」をダウンロードしましょう(↓)。
次に、Eclipse をダウンロードしていきます。こちらも検索エンジンからEclipse 4.4 などキーワードでダウンロードサイトへアクセスしてみましょう(↓)。ここでは 4.4 Luna の「Eclipse IDE for java Developers」のWindows 32bit 版をダウンロードしていきます。
ダウンロードリンクをクリックするとダウンロードが始まります(↓)。
では、ダウンロード先のローカルフォルダを開いてみましょう。私の環境では「ダウンロード」フォルダに上記のダウンロードした2つのファイルがあるのが確認できます(↓)。ここは、皆さんのダウンロード環境によっては異なると思いますので適宜読み替えて進めてください。最初に JDK をインストールしていきましょう。
jdk-7u79-windows-i586.exe
をダブルクリックしてインストーラーを起動していきます(↓)。
セットアップウィザードが立ち上がりましたね、「次へ」をクリックしてください。
次の画面でも、特にインストール先など問題なければそのまま「次へ」をクリックしましょう。
JRE のインストール先をきいてくるので、こちらも問題なければ、このまま「次へ」をクリックしましょう(↓)。
インストールが進んでいきますのでしばらく待ちましょう(↓)。
無事完了する事ができました。「閉じる」をクリックして終了しましょう(↓)。
念のため、バージョンなどを確認してみましょう。コマンドラインから「java -version」でインストールされたバージョン情報が表示されますので正しい事を確認できます。
次は、Eclipse をセットアップしていきます。
先ほどと同じ「ダウンロード」フォルダにある Eclipse の ZIP を解凍していきます。
解凍先はここでは「C:\Program Files」にしています(↓)。
解凍が終了すると、「Program Files」フォルダ配下に「eclipse」フォルダができているのが確認できます。開いてみましょう(↓)。次のようになっていますね。
デスクトップにショートカットアイコンを作っておきましょう。eclipse.exe アイコンを右クリックして「ショートカットを作成」して出来たショートカットアイコンをデスクトップへ移動しておきます。
こんな感じでデスクトップからアクセスできるようにしておきましょう。複数のEclipse を利用されてる場合は、名前はわかりやすくしておくといいでしょう(↓)。
今度は、LeanFT をインストールしていきます。すでに UFT 12.50 がインストール済の環境を前提としています。まずは、インストールバイナリから「Unified Functional Testing のセットアップ」をクリックしましょう(↓)。UFT 12.50 のインストールについては、17回目を参照ください。ここではポイントのみ説明していきます。
セットアップウィザードを進めていくと、新規とは違い、次のように聞かれる画面が表示されますので、ここで「変更」をクリックしましょう(↓)。
カスタムセットアップで「LeanFT」を「ローカルハードドライブにインストール」または「ローカルハードドライブにすべてインストール」を選択してみましょう(↓)。
すると次の画面で「LeanFT 設定」が表示されるので、ここで、「フルインストール」の方をチェックして「 Eclipse 」にチェックしましょう。LeanFT にはリモートから実行するために必要なランタイムエンジンと、IDE 上でスクリプトをコーディングするために必要な API やツール(SPYなど)があり、全てインストールするには、「フルインストール」を選びます。
また、Eclipse をチェックしたら、どこにパスがあるか設定します。今回は、「C:\Program Files\eclipse\」なので正しくパスを設定しておきましょう。これを忘れると Eclipse 上から LeanFT 機能が使えなくなるので注意しましょう(↓)。
あとはそのまま通常の UFT12.50 のインストール通りに進めてセットアップウィザードを終了させてください。
終わったら、必ずマシンを再起動させましょう。再起動すると、「LeanFT ランタイムエンジン」が起動できるようになります(私は再起動しなかったら起動ができなかったためのTIPSです)。
マシンを再起動したら、さっそくデスクトップに作成した Eclipse ショートカットから Eclipse を起動してみましょう。起動すると次のようになります。よくみるとツールバーに「LeanFT」というメニューがあるのが見えますね。はい、まずはインストールはうまくいったようです(↓)。
いくつか確認していきましょう。「Flie - Project」をクリックしてみましょう(↓)。
すると、Select a Wizard をみてもらうと、LeanFT フォルダがあり、その中に「Lean FT JUnit Project」というのが選択できるようになっているが分かると思います。LeanFT では、JUnit フレームワークをベースにすぐに GUI 機能テストのコーディングを始められるようにプロジェクトテンプレートを提供しており、これがそのテンプレートになります。実際に選択して「Next」をクリックしてみましょう(↓)。
Create a LeanFT JUnit Project 画面では、プロジェクト名やパッケージ名を入力します。私の環境ではサンプルとして次のように入力してみました(↓)。最後に「Finish」をクリックしましょう(↓)。
すると、次のようにパッケージエクスプローラでどんなライブラリやファイル構成になっているかなどが確認できます。そこから「LeanFTTest.java」をクリックしてIDE上で表示してみましょう(↓)。下記図のように表示されましたね?@Test 部分に実際にLeanFT のAPI を利用して GUI 機能テストをコーディングしていきます。
これで LeanFT 12.5 のEclipse へのインストールは無事終了です!お疲れ様でした。