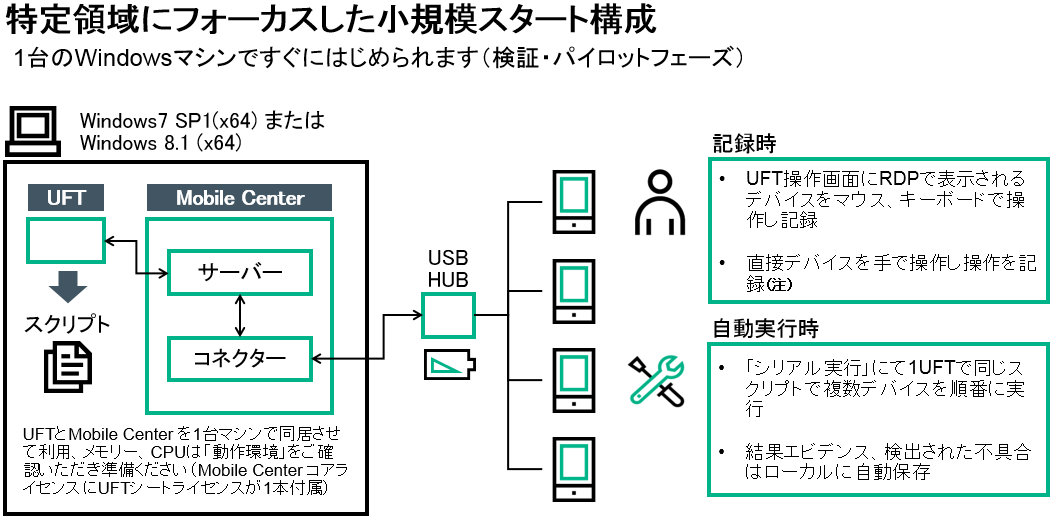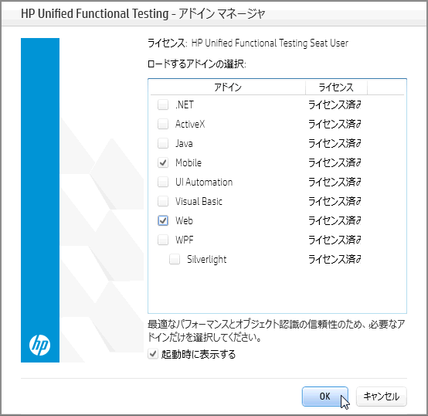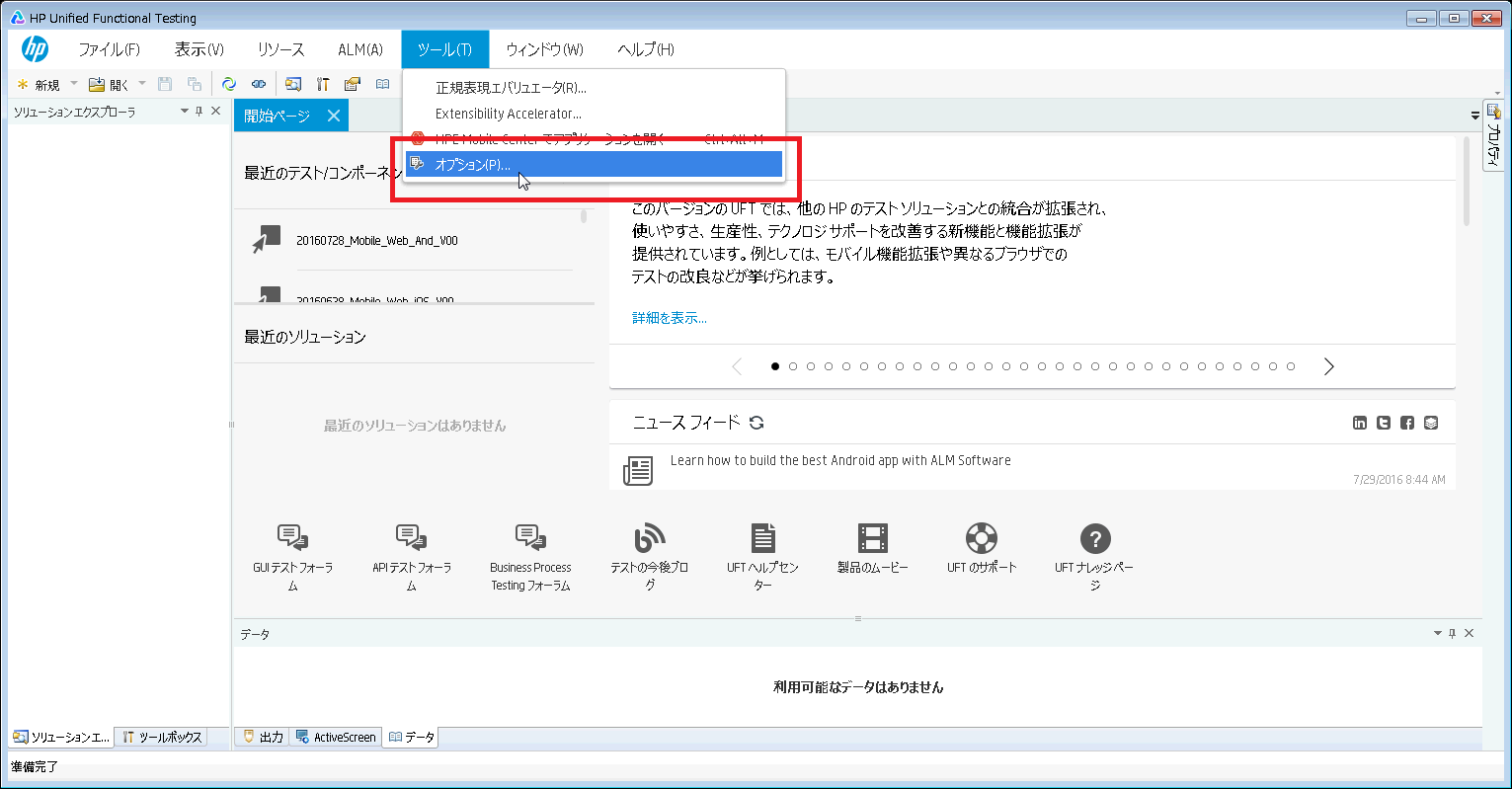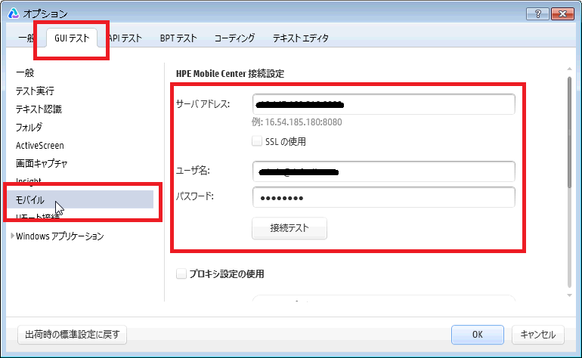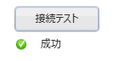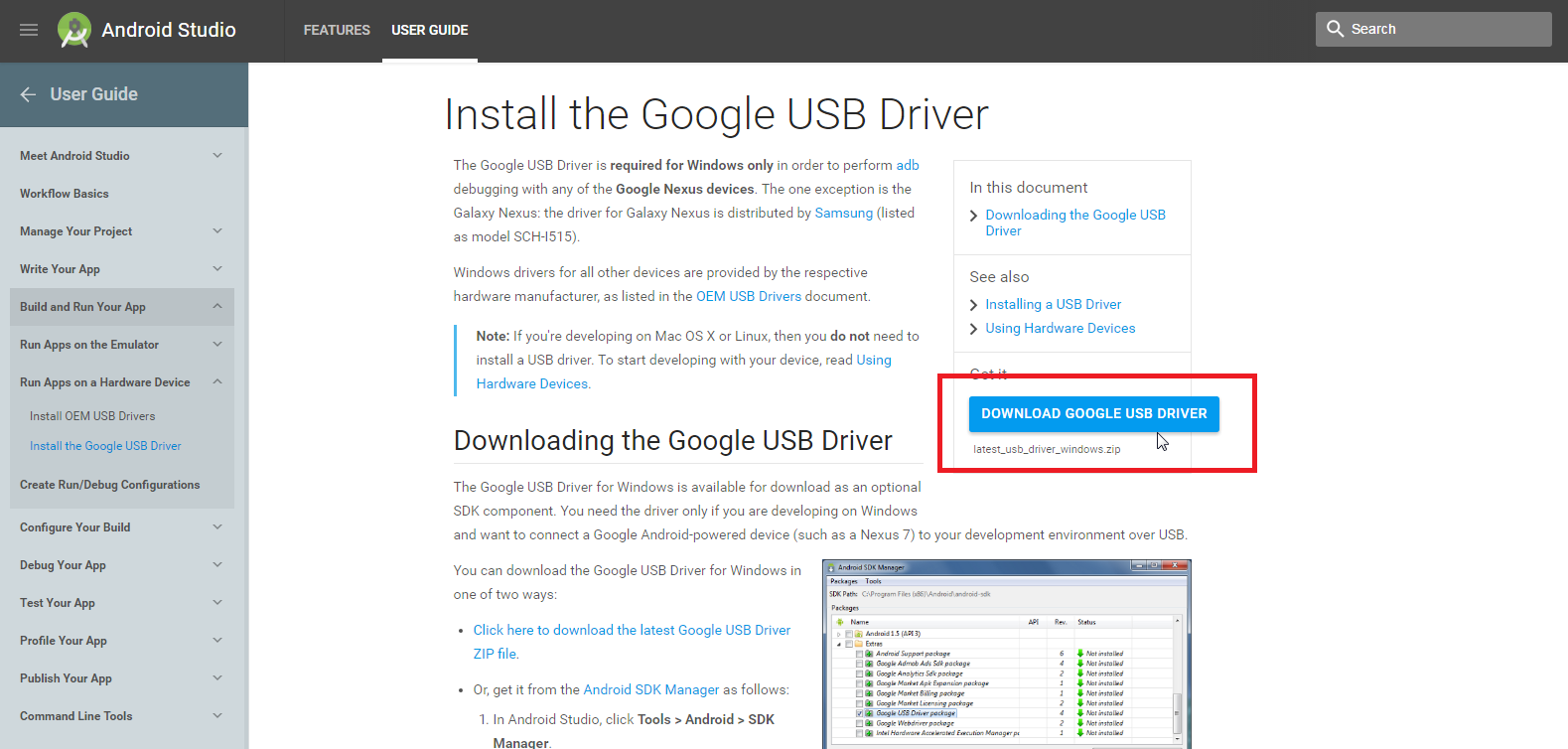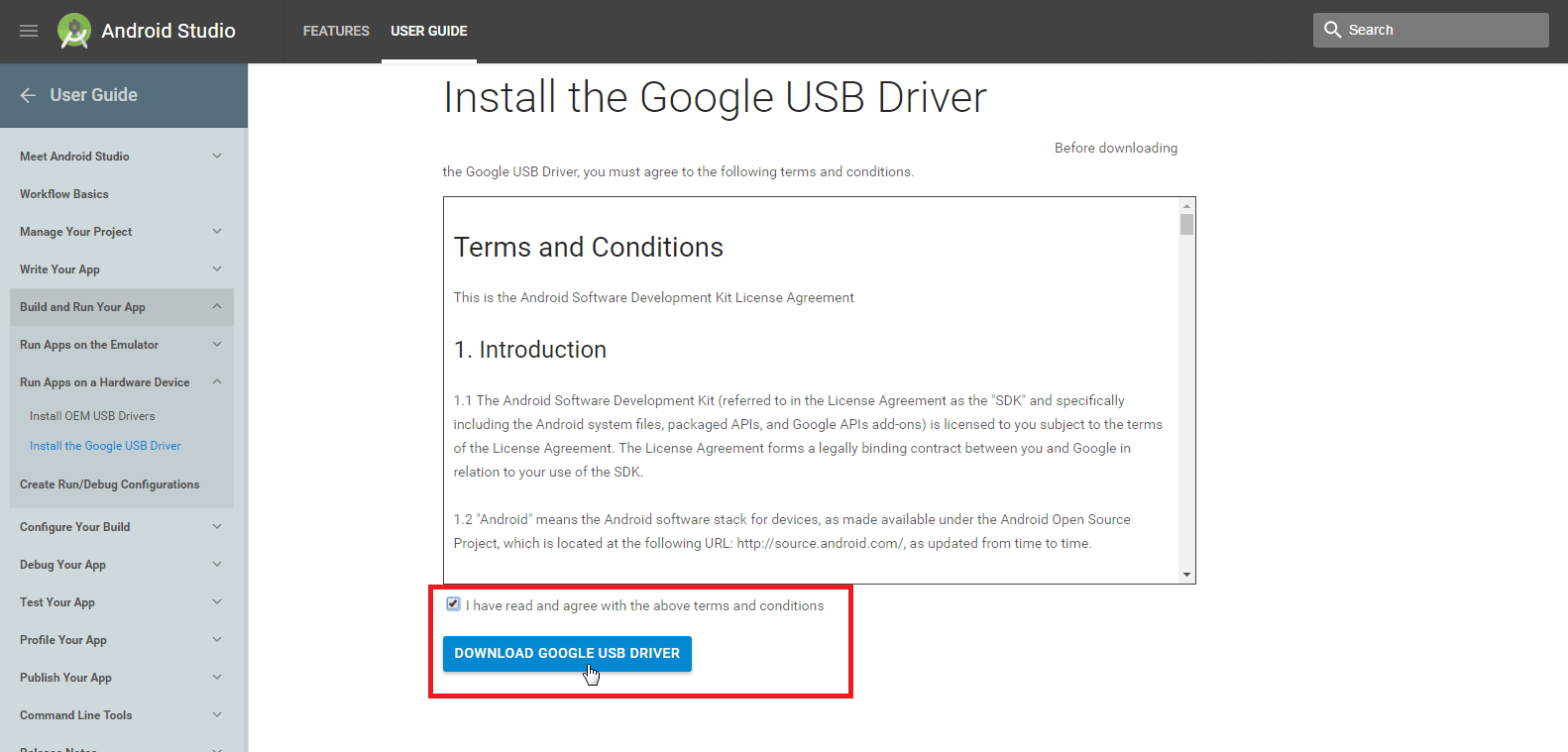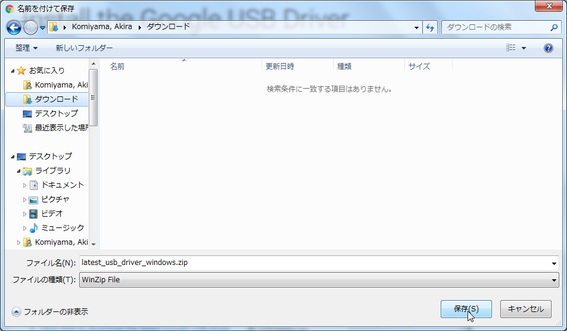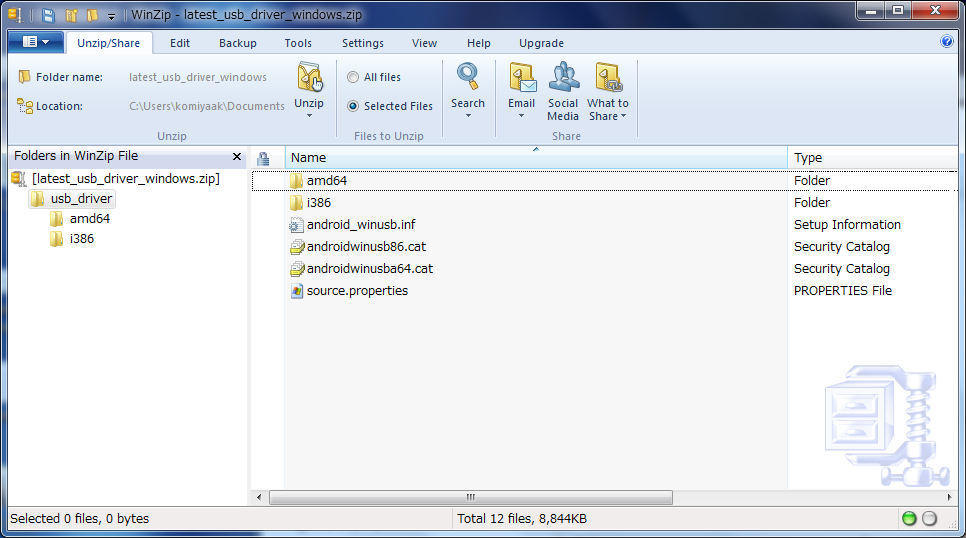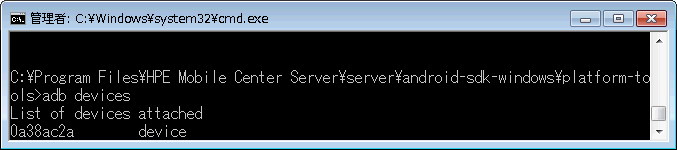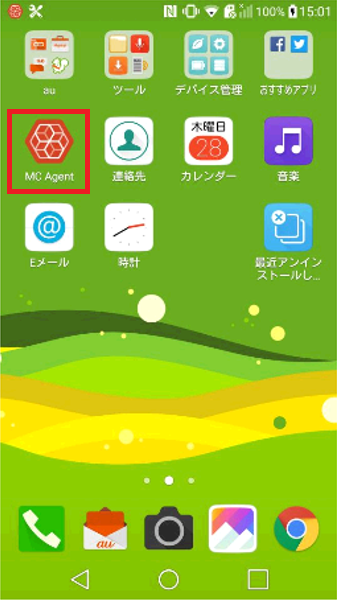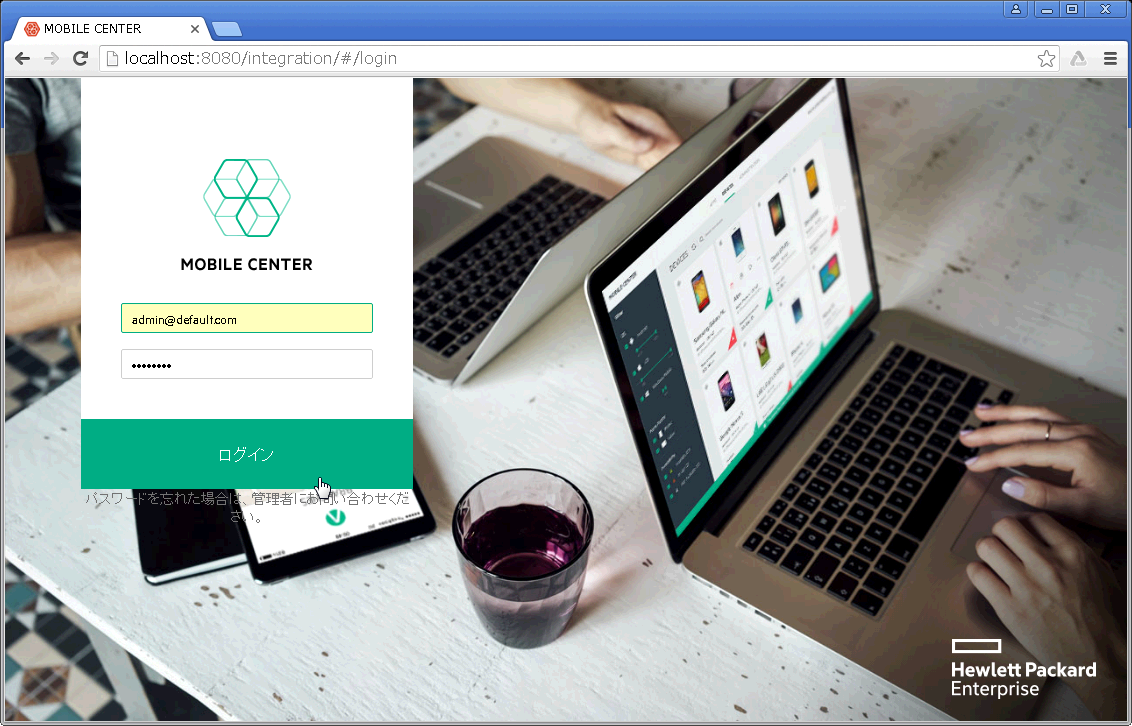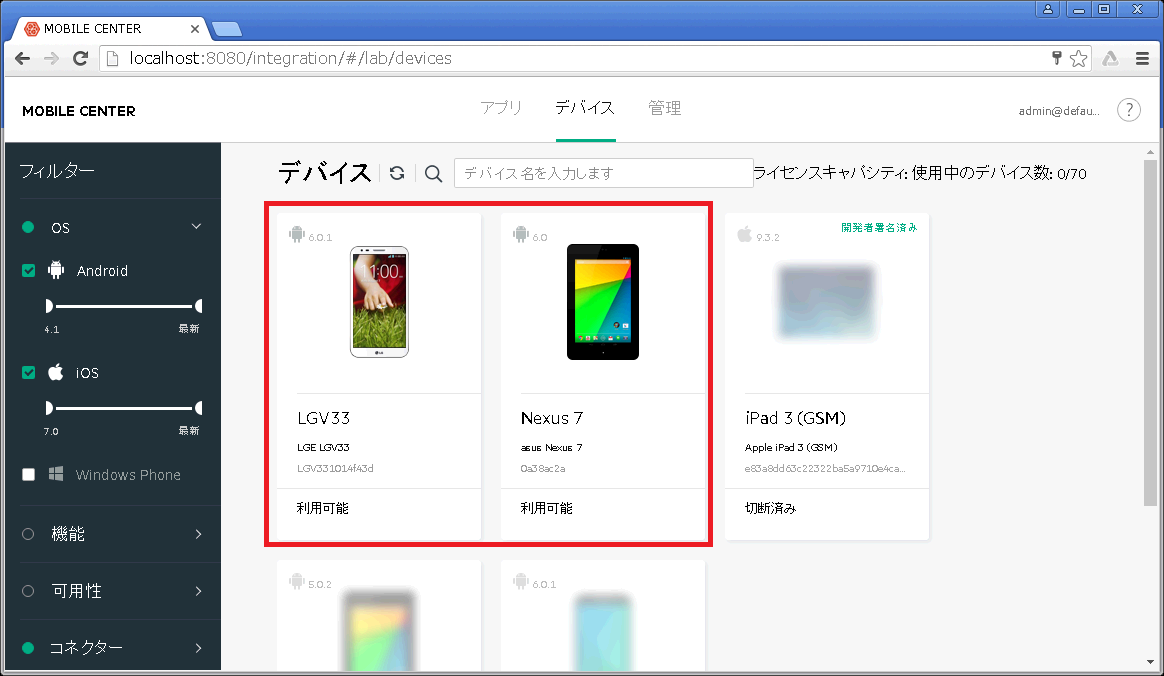はじめに
モバイルアプリケーションのテストではアプリケーションリリースの短期間化やフランメンテー ションによるテスト工数の肥大化が課題になっています。加えて、セキュリティや通信回線品質まで考慮したテストも短期間化の実現の障害になっています。
HPEでは、これらの課題に対応するためにモバイルデバイスのテスト基盤を構成するセ ンター製品である「HPE Mobile Center」を昨年(2015年)リリースしました。
今月7月1日には最新版であるバージョン2.0がリリースされ、ますます機能が拡充してきました。
そこで、前回の「ここからはじめよう_20回目」で「Mobile Center (インストール編 )」を ご紹介しましたので、今回はもっともモバイルアプリケーションのテスト工数肥大化に対する改善案として要望の多いモバイルアプリケーションのテスト自動 化について説明していきます。
Mobile Center(以後MCと表記) はテスト自動化として連携できるツールとして次の 3 ツールをサポートしています。
- HPE UFT (Unified Functional Test)
- HPE LeanFT
- Appium
ここでは、テスト自動化ツールとして「ここからはじめよう_2回目 「UFTv12 使ってみよう」 」でWindowsアプリケーションに対する自動化スクリプト作成方法をご紹介したHPEの機能テストツール HPE UFT を MC と連携して自動化スクリプトを作成してく方法を説明していきます。
まず一回目は HPE UFT と MC がインストールされている事が前提でツール間の連携方法から説明していきます。ので、まだインストールされていない方は、下記に紹介する過去の記事をみていただきインストールをしてください。
現在 MCのバージョンは 2.0 ですが、前回(20回目)のMCインストールはバージョン 1.5 での説明となっております。インストール方法は変わりませんので 2.0 でもそのままガイドとして活用できます。UFT についてはMC 2.0 と連携するバージョンは UFT 12.53 という12.53 のマイナーバージョンアップ版になります。どちらも評価版はサイトからダウンロードできますが、回線帯域によりダウンロード時間がかかってしまうとか、社内環境からアクセス制限されていてダウンロードが禁止されている場合は、「こちら」まで評価のお問い合わせください。担当営業よりご連絡させていただきます。
では、インストールまで完了できたとして、さっそくはじめましょう。
接続確認(UFT と MC サーバの接続)
UFT、MC は上述のインストールについて説明したブログで動作環境を説明しており、それぞれ別々のマシンにインストールするのが本番稼働では推奨されます。ただし、検証目的であったり、小規模で対象デバイス数も数台と限られていたりといった条件化では、同居させて利用することも可能です。その際に、メモリー量やCPUスペックは当然それぞれのツール動作環境を考慮した上で用意しておくことを注意点として押さえておきましょう!
今回はこのミニマム構成として同居しているとして説明します(下記図参照)。
もし別々のマシンで検証する場合は、説明内で出てくる
localhost
部分を適宜、みなさんの環境の MC のアドレスやホスト名に置き換えて設定してください。では、UFTをインストールしたマシンからUFTを起動しましょう。インストールしたマシンのデスクトップに下記のアイコンがありますね?ダブルクリックして起動しましょう。
起動するとはじめに次の「アドインマネージャ」画面がでてきますので、MC連携の際には必須の
Mobile
と、モバイルWebアプリケーションを次回以降で対象アプリケーションとして自動化していきますので、
Web
もチェックして「OK」をクリックしましょう(下記図参照)。
UFTの初期画面が開きましたね?そうしたらツールバーから「ツール」-「オプション」を選択してみましょう(下記図赤枠部分)。
オプション設定画面が表示されましたね?では、「GUI テスト」タブをクリックし、左ペインに表示される「モバイル」をクリックしてみてください。表示項目に下記のように入力設定します( UFT と MC が同居環境で前回のインストール解説どおりにデフォルトでMC をインストールしているとしています)。設定したら「接続テスト」をクリックして問題ないか確認しておきましょう。
- サーバアドレス:localhost:8080
- ユーザ名:admin@default.com
- パスワード:password
UFT から MC への接続に問題がなければ、下記のように成功と表示されます。これで接続確認の完了です!
接続確認( MC コネクタとAndroid デバイスの接続)
次に Android デバイスを接続していきます。上述のミニマム構成図でそれとなく触れていますが、MC はスケール規模に対応できるためにサーバとコネクターというコンポーネント化された構成をとっていて、コネクターを別マシンに複数稼働させる事で、大規模構成でも適用させる事ができます。今回同居しているミニマム構成ですので、同じマシン上にAndroidデバイスを接続していきますが、接続はデータ通信が可能なUSBケーブルで接続してください。推奨では、デイバスに電源供給も適切にできるようにミニマム構成図のように電源供給ができるUSB HUB を準備しておきましょう。MC 2.0 ではAndroid 4.1 以上に対応しています。
デバイスをUSB接続する前の準備としては、まず最初に「開発者向けオプション」を設定する必要がありますがAndroid 4.2以降ではデフォルトでは「開発者向けオプション 」は非表示になっているため、表示させる必要があります。
Android の画面から「設定」アイコンをクリックして、「タブレット情報(もしくは端末情報)」-「ビルド番号」を表示させてください。そこで、「ビルド番号」部分を7回タップしてください。途中から「デベロッパーになるまであと●回です!」といったメッセージがでるはずです。完了すると「これでデベロッパーになりました!」と表示されます。
「開発者向けオプション」が表示されたので、さっそく開いて次の項目を有効にしてください。
- 「スリープモードにしない」 (充電中でも画面を表示させておきます)
- 「USBデバッグ」
- 「擬似ロケーションを許可」 (位置情報などを利用するアプリで擬似GPSロケーションを利用できるようになります)
Android 6.0 以上では、「擬似ロケーションを許可」ではなく、アプリを選択して許可を設定するので、実際にMCに接続した後に自動でインストールされる「 MC Agent 」を指定します(なので6.0以上のデバイスは接続後に設定してください)。 追加で「設定」アイコンをクリックして「ディスプレイ」から「画面の自動回転」を有効にしておきます。
今後は、マシン側にお持ちのAndroid デバイスを認識するためのデバイスドライバをインストールしていきます。
https://developer.android.com/studio/run/win-usb.html
にアクセスしてみましょう。次のようにアクセスできたら「DOWNLOAD GOOGLE USB DRIVER」をクリックしてデバイスドライバをダウンロードします(下記図赤枠部分)。
ダウンロードのタームアンドコンディション(条件文)が表示されるので問題なければ「I have read and agree with the above terms and conditions」にチェックをして「DOWNLOAD GOOGLE USB DRIVER」をクリックします。するとダウンロードがはじまります。
保存先を指定して保存しましょう(下記図参照)。
ZIPファイルですので、ダウンロード後、解凍しておきましょう。WinZip だとこんな感じになります(下図)。
任意の場所に解凍してください。はい、ここまでできたら USB ケーブルでマシンと接続します。デスクトップ上に「デバイス-ソフトウェアの更新」でドライバをきかれたら、ダウンロードした USB ドライバのフォルダーを指定してインストールを完了させてください。
途中で、Android 端末上に「USBデバッグを許可しますか?」と聞かれるので、検証中接続するたびに表示されて面倒であれば、「このパソコンからのUSBデバッグを常に許可する」にチェックをいれて「OK」をクリックしておきましょう。ここで、adb コマンドを使って実際にデバイスが接続認識されているか確認してみましょう。コマンドプロンプトを起動させて、MC がインストールされたフォルダ内(デフォルトでインストールした場合はC:\Program Files\HPE Mobile Center)のある下記のパスに移動します(下記コマンドプロンプト図参照)。
C:\Program Files\HPE Mobile Center Server\server\android-sdk-windows\platform-tools
移動したら、
adb devices
と入力してください。接続ができてればデバイスが表示されるはずです。
また、バッググラウンド処理で自動で MC Agent がAndroid デバイスにインストールされるはずです。どうですか?デバイスの画面をみて次のようにアイコン(下記赤枠部分のアイコン)が表示されていますよね?はい、それでOKです。
接続確認( MC 管理画面からのデバイス確認)
この MC Agent がインストールされるとMC側から管理ができるようになっていますので、それを確認します。
MC の管理画面を前回のように起動してください。
ブラウザにURLに次のように入力して MC 管理画面を開きます。
http://localhost:8080
自動で次のURLへフォワードします。
http://localhost:8080/integration/#/login
そこでデフォルトでインストールした場合は、次のようにIDとパスワードを入力してログインします(下記図参照)。
- ID: admin@default.com
- パスワード: password
上に表示されるタブから「デバイス」をクリックしましょう。すると次のように表示され、接続したデバイスが表示されているはずです(私の環境では赤枠部分にあるデバイス2台が表示されています)。赤枠以外で表示されているデバイスがありますが、これは私の環境で以前つないだ事があり、現在はつないでいないデバイスのリストになります。不要であれば画面から削除することもできます。
はい、ここまでできれば自動化スクリプト記録の前の接続確認の完了となります!お疲れ様でした。
次回は、この環境を利用してUFTでスクリプトを作成していきます。