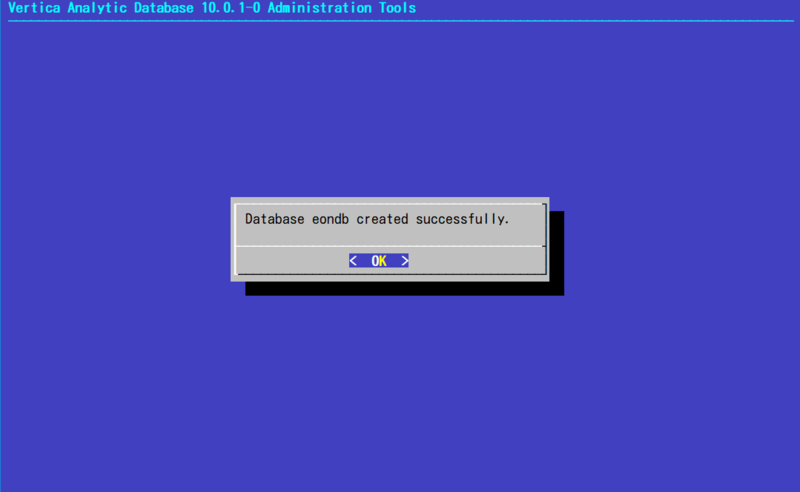Eon Mode Databaseの構築がAdministration Toolsのユーザインターフェイスから可能になりました。
AWSやGCPなどのPublic CloudにおいてはManagement Consoleのユーザインターフェイスを用いてEon Mode Databaseの構築が行えていましたが、オンプレミスの環境においてはAdministration Toolsのcreate_db toolをコマンドラインから実行する必要がありました。
今後はAdministration Toolsをコマンドラインから実行することに抵抗のあった方にとっても容易にEon Mode Databaseの構築が可能となります。
以下はMinIO Object StorageをCommunal Storageに用いたEon Mode Databaseの構築例です。MinIO Object Storageはすでに起動されていること、を前提としています。
Verticaのインストール
通常通り、install_verticaスクリプトを用いてVerticaのインストールを行います。
MinIO Object Storageへの接続設定
/opt/vertica/config/admintools.confファイルを開き、[BootstrapParameters]セクションに次のパラメータを追加して保存します。
- awsauth = <MINIO_ACCESS_KEY>:<MINIO_SECRET_KEY>
- awsendpoint = <MinIO Endpoint IP Address>:<Port>
- awsenablehttps = <HTTP接続は0, HTTPS接続は1>
Administration ToolsからのEon Mode Databaseの構築
Administration Toolsをパラメータの指定はない状態で起動します。
ライセンス許諾の後のMain Menuから「6 Configuration Menu」> 「1 Create Database」を選択します。
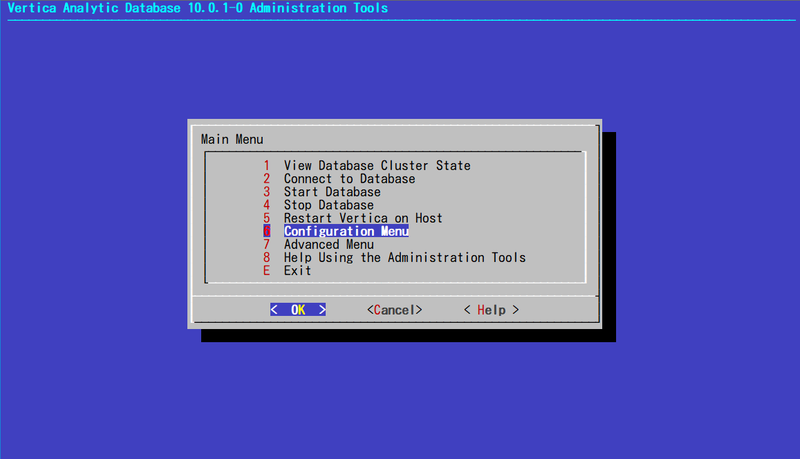
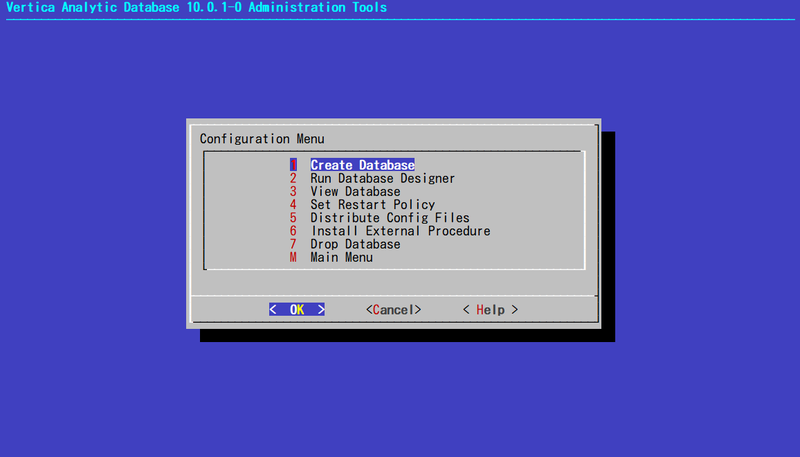 以前はここからEnterprise ModeのDatabase設定に移りますが、今後はDatabase Modeの選択が行えるようになります。
以前はここからEnterprise ModeのDatabase設定に移りますが、今後はDatabase Modeの選択が行えるようになります。
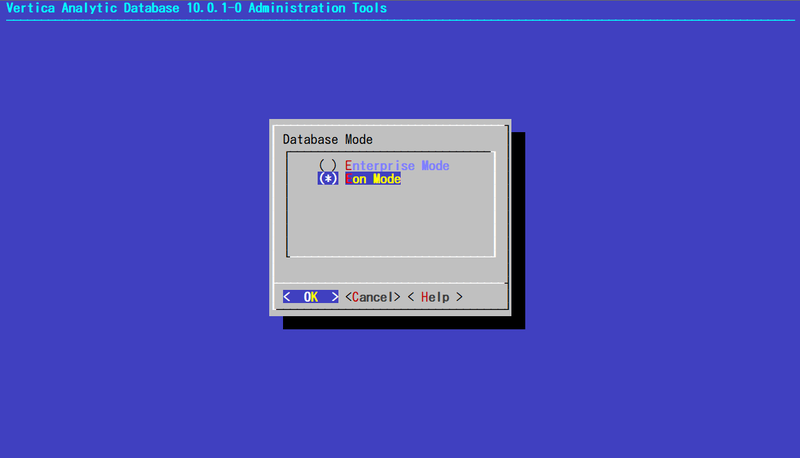 Database Name・パスワード・Clusterに参加するNodeの選択はEnterprise Modeの場合と同様です。
Database Name・パスワード・Clusterに参加するNodeの選択はEnterprise Modeの場合と同様です。
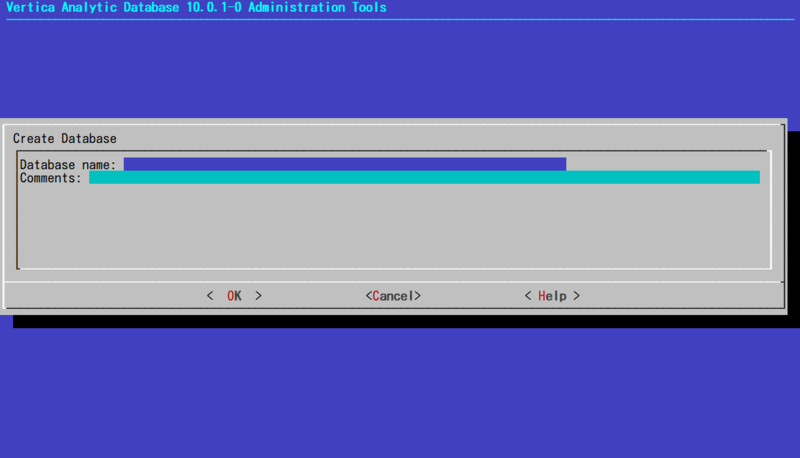
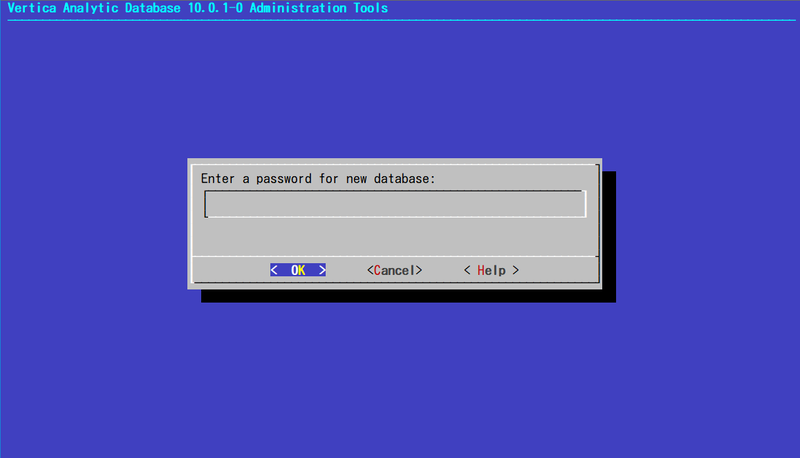
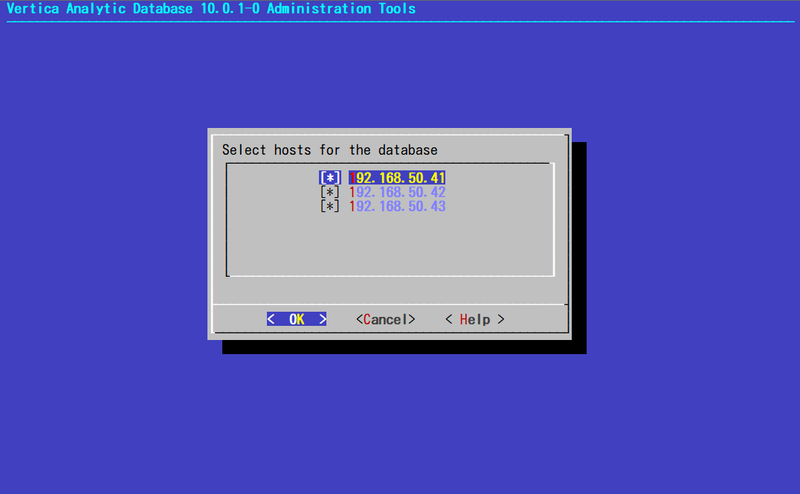 続いて、Eon Mode Databaseの設定に移ります。Depotのパスとサイズ・Communal StorageのURL(Bucketを含む)・Shard数の指定を行います。
続いて、Eon Mode Databaseの設定に移ります。Depotのパスとサイズ・Communal StorageのURL(Bucketを含む)・Shard数の指定を行います。
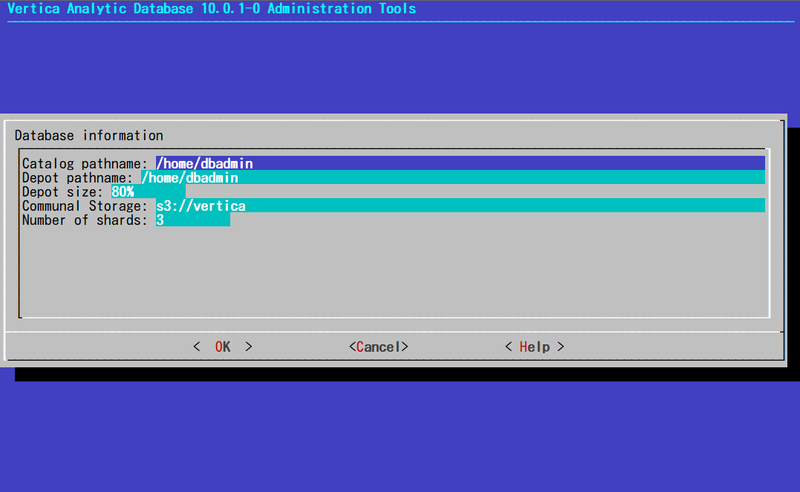 Eon Mode Databaseの構築が開始されます。正常に完了すると次の画面が表示されます。問題がある場合はエラーメッセージが表示されますので、問題の解消をします。エラーが発生した時点の進捗次第ではCatalog・DepotのディレクトリやBucket内にDatabaseのフォルダが作成されていることがあります。Databaseの作成をやり直す場合には必ずすべて削除してから行ってください。
Eon Mode Databaseの構築が開始されます。正常に完了すると次の画面が表示されます。問題がある場合はエラーメッセージが表示されますので、問題の解消をします。エラーが発生した時点の進捗次第ではCatalog・DepotのディレクトリやBucket内にDatabaseのフォルダが作成されていることがあります。Databaseの作成をやり直す場合には必ずすべて削除してから行ってください。
Eon Modeの利用も増えてきております。是非、Eon Modeの利用もご検討ください。
Premium Edition(製品版)のダウンロードサイト:https://support.microfocus.com/downloads/swgrp.html
Community Editionのダウンロードサイト:https://www.vertica.com/download/vertica/community-edition/